Overview
This article explains how to correctly troubleshoot issues related to Email connections. Some of the common symptoms related to this topic are:
- You are getting the following error:
- Server not responding. Please contact support
- Must reauthenticate to send an email.
- Failed to initiate a connection to OAuth
- Unable to Fetch User OAuth Settings: Undefined
- Email not Authorized
- Failed to send email
- Empty Merge Fields
- Unable to send email due to Do Not Email
- This email couldn't be automatically sent because there is an unidentified field or a placeholder in the body
- Unable to send - Try again
- Failed to Upload Image: Your email provider limits attachments to 0B
- Send currently in process, please try again in a few seconds
- Playbooks encountered an error
- You are unable to connect (or reconnect) to the email, or to send emails.
- Automatic emails are not sent to Account Records.
- Emails are Bouncing.
- Unable to send a test email.
- Emails are not sending after switching Email Providers.
- You cannot send emails immediately (Without scheduling).
- Cannot send emails with images, or emails are delivered without the image.
- You are unable to create new email templates or snippets as the create or save button is greyed out
Workflow
Instructions
Emails Are Not Sending
Select the error from the list of known errors
- Must reauthenticate to send an email.
- Email not Authorized
- Unable to Fetch User OAuth Settings: Undefined
- Failed to initiate a connection to OAuth
- Server not responding
- Unable to send - Try again
- Playbooks encountered an error
These issues usually have the same solution in common. To solve any of these problems, make sure you follow the Basic troubleshooting steps:
-
Try logging Out and Back in Again: There are some documented cases where just logging off the system and logging back in has solved an issue like this. More information about the root cause of this problem can be found in the Error: Server not responding. Please contact support KB Article.
-
Clear the Cache and Cookies and Site Data in your Browser: Clearing cache, cookies and Site Data in Chrome and attempting again to connect to your Email instance is reported that have solved some cases related to cookies, as a definitive solution.
-
Reconnect email: Now that your cache and cookies have been cleared, it should be possible to remove and re-add your connection to your email account. See Updating Agent Email Connection for more information on how to reconnect.
- Log out from every account you are logged in to, in the browser. This error is also seen when Playbooks is configured to use one email address, while Microsoft Office 365 is authenticated with a different email address while connecting the account. Make sure you follow the Updating Agent Email Connection KB Article, ensuring that the correct email address is entered both in the Email Connections settings and when authenticating with Office 365. In case you realize that the email account is different, make sure you change the email account by clicking:
Gmail:

Outlook:

-
Failed to send email
Make sure you follow the Basic troubleshooting steps (listed in the previous section) and that the email address you are trying to contact might have a wrong typo. Check for a common type of mistakes:
- Spelling errors.
- Check for space before and after "@".
- Dots at the end of the email address.
- Quotation marks.
-
Empty Merge Fields
If you try to send the email you get an error so it looks like Playbooks isn't pulling that info over into the template, make sure you check the Error: "Empty Merge Fields" When Send an Email KB Article.
-
Unable to send email due to Do Not Email
Make sure that the contact you are trying to email is not marked as "Do Not Email" or "Opt-Out" within your CRM. If a contact is flagged with one of these settings and Playbooks is configured to respect these settings, then you will not be able to email that contact.- See the Error: "Unable to send email due to Do Not Email" KB Article for more information.
- See the Error: "Unable to send email due to Do Not Email" KB Article for more information.
-
This email couldn't be automatically sent because there is an unidentified field or a placeholder in the body
You may notice that automatic emails scheduled from Plays are not sent out and the aforementioned error is displayed. Meanwhile, the same emails can be sent to prospects manually without errors.

If this is the case, make sure you check the Automatic Emails Are Not Sent Out - Error "This email couldn't be automatically sent because there is an unidentified field or a placeholder in the body" KB Article.
-
Failed to Upload Image: Your email provider limits attachments to 0B
You may not be able to send emails with images, or such emails are delivered without the image. In this case, you need to reconnect your email account to Playbooks, clear cache and cookies and Site Data, restart Chrome and log back in to Playbooks as described in the article Cannot Add Images to Plays - Error: Your email provider limits attachments to 0B.
-
Playbooks encountered an error
This type of error is generally associated with a limit in your Microsoft Exchange Email Server. For more information, check the Cannot Send Emails in Playbooks with Error: "Playbooks Encountered an Error" KB Article.
Try Disabling NeuralSend
If you cannot send immediately emails that are scheduled with Neural Send (or smart send) or have other issues when using NeuralSend, try disabling the Default to NeuralSend option for your profile (from Settings > Email).
Set up again your Email Account
If you recently switched from an MS exchange server to Office 365 and emails are not sending, showing you an error, you might need to set up your Email Account again and make the Agents to connect back again their Email accounts to Playbooks.
- For more information, complete the steps described in the Emails are not sending after switching from Exchange to Office 365 KB Article.
Emails Are Sent but Bouncing
Confirm that Bounceback/Undeliverable Notifications are for Emails Sent from Playbooks
For problematic Playbooks emails, you can perform a test.
For 3rd party emails, you will need to contact the responsible administrator for troubleshooting.
Using Data Verify to determine the root cause of an error
Data Verify gives reps better information around the phone and email addresses they have for a given prospect. The following indications around contact information have been added to Playbooks. You can find these flags within the phone number and email drop-down as you prospect.
If you hover over the symbol with your mouse, you should see a brief explanation appear as well. If you are getting an Orange triangle or Orange Circle in the Data Verify section, this is the meaning:
- Bounced Email / Bad Number: Contact attempts to this phone/email address have bounced or reported as disconnected within the last 60 days.

-
Stale Email / Phone: Many users have attempted to contact this phone/email address with little to no recent success.
Send an email outside of Playbooks to an email address that has bounced before
The first troubleshooting steps will determine if the problem is within Playbooks or is related to your email account. To do so, try sending the email from your email's portal without using any Playbook's feature.
Check if the email was entered incorrectly on Salesforce
Your email address might have a wrong typo. Check for a common type of mistakes, as mentioned before in this same guide:
- Spelling errors.
- Check for space before and after "@".
- Dots at the end of the email address.
- Quotation marks.
Search for a different email address for the same record in Salesforce
Sometimes, records like accounts may contain more than one email for one contact. Try using another email to see if the email gets sent.
The problem is outside Playbooks
If you tried sending emails from outside Playbooks and the problem still continues, then the problem is in your Email's provider or account. Make sure you are able to send emails by sending emails to different email accounts, and make sure your email is not going through any outage.
Now you validated that Playbooks isn't causing the emails to bounce and that your Email instance is sending the 'bounce' message when emails actually bounce.
Bear in mind that, despite it is not very likely, you may have just ran into a few bad emails in a row when sending emails.
Cannot Create Email Templates or Snippets
Make Sure that All Required Fields Are Entered
If you are unable to create new email templates or snippets as the Create/Save button is disabled, make sure that you have entered all of the required fields and that the Template Name is at least 5 characters long. For more information, refer to the article Unable to Create or Save Email Template or Snippet - Button Is Greyed Out.
Clear Cache & Cookies and Re-login to Playbooks
Try clearing cache, cookies and site data in Chrome. Then, log back in to Playbooks.
Update Google Chrome to the Latest Version
Make sure to update Google Chrome to the latest version.
Playbooks Extension to the Latest Version
Update the Playbooks extension to the latest version by completing the following steps:
- Click on the ellipsis button (three dots) on the top right in Google Chrome and navigate to More Tools > Extensions.
- Make sure that Developer mode is turned on.
- Click Update to have your extensions (including Playbooks) updated.
- Close and reopen Google Chrome. Now, if you click on a phone number, the call should be opened in Playbooks.
Try Disabling All Other 3rd-party Extensions in Google Chrome
Try disabling all other 3rd-party extensions in Google Chrome:
- Click on the three dots on the top right of Google Chrome (just below the X to close).
- Select the option "More tools".
- Go to "Extensions".
- Leave any extensions you might be using installed, but toggle them off.
- Log out of Playbooks and restart your browser.
- Log back in and check if the bulk selection checkbox is back.
<supportagent> If the user still cannot create email templates, impersonate their account and try creating a new template. If you can create a template, you would need to schedule a meeting with the customer to troubleshoot what is causing the issue in the customer's environment. If you cannot create a template, try impersonating other users from the same company. If all accounts (including Admins) cannot create templates, this issue may need to be escalated to the ENG team.
</supportagent>
Check If There Is an Ongoing Outage
If the issue persists and you cannot send emails, check the Playbooks status page to see if there is an ongoing incident affecting the Email functionality in Playbooks. We recommend to subscribe to this page to get updates about scheduled maintenance and new incidents.
Contact Support
If you got to this point, you already executed all the steps required to troubleshoot if this is an issue related to Playbooks or not. In such a case, log a ticket to Support and provide the following information:
- What is the email address(es) you are trying to send emails to?
- Is the people you are trying to send the emails added to plays? or did you just click on their email in Salesforce to send it (Ad-hoc email)?
- Would you agree if a support agent sends a quick email to himself through your Playbooks? Usually we can do that from the backend, and it won't affect any of your Plays but it will just confirm that there are no issues with Playbooks.
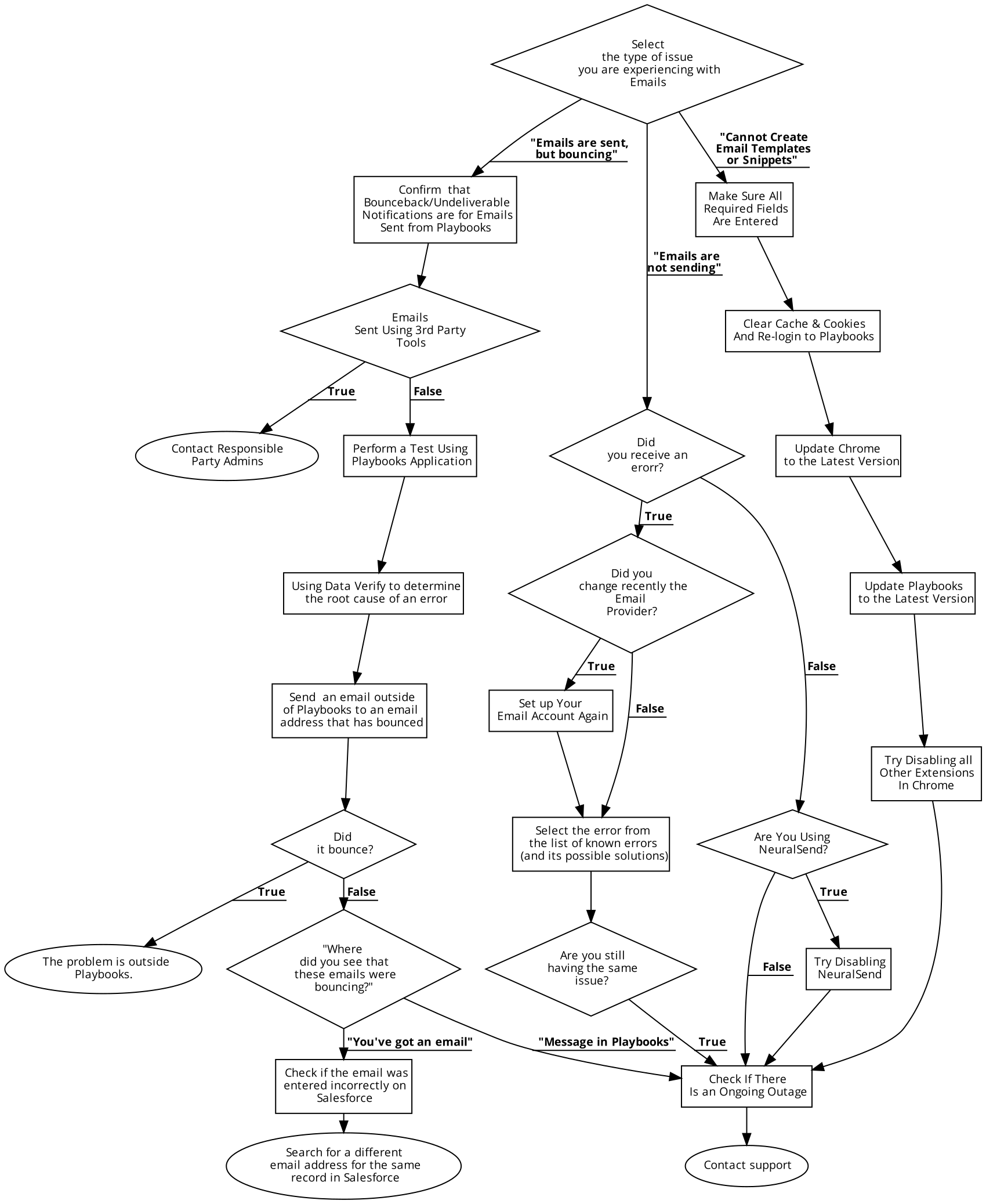
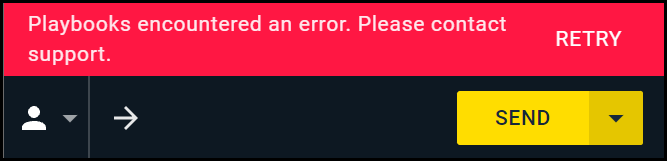
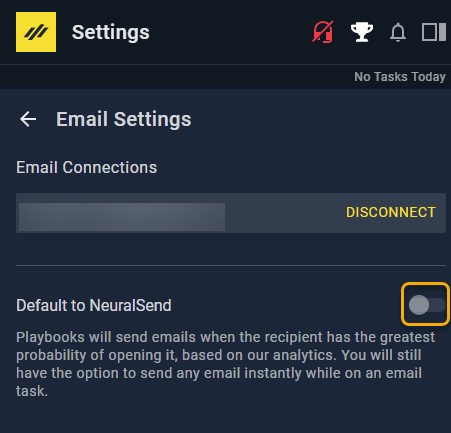
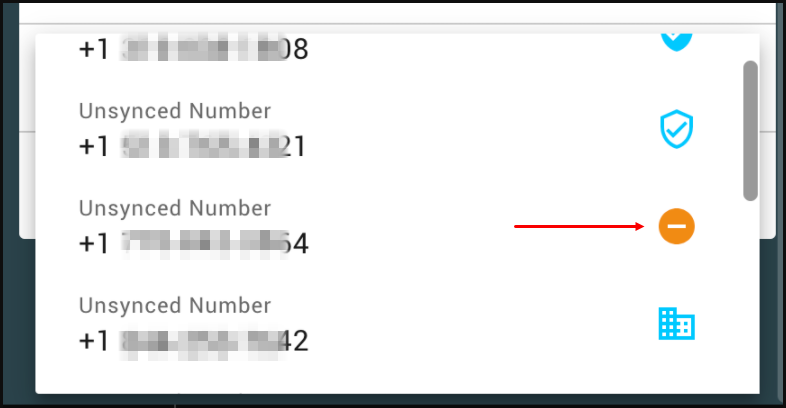
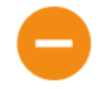
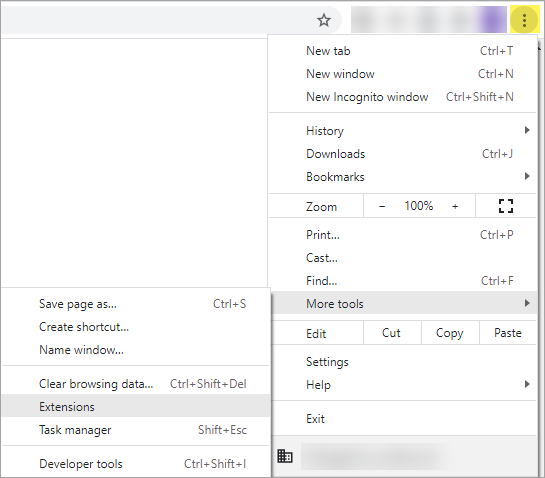
Priyanka Bhotika
Comments