Overview
You are getting a CRM authorization message in a blue banner that says "CRM authorization required".
Solution
You will need to make sure that:
Make sure that the Access User is connected to the Salesforce instance.
To do so, complete the following steps:
- Open the Playbooks Manager app.
- Go to the Settings tab.
- In the left panel, check the CRM sub-menu and open the Salesforce Access User option.
- You will see the access user configured to sync with the Salesforce account, listed in the right section of the screen.
- At this point, you should see (as shown in the above picture) a normal user with its email configured. However, you might see something like this:
This indicates that the access user is disconnected, deleted or misconfigured and hence, your reps will get the CRM error. To fix this, complete the following steps:
- Click on the little arrow next to the user name. A dropdown menu will deploy, showing all the available users to be "access users" for this instance.
- Select the correct user.
- Hit the SAVE button, at the bottom of the screen.
- You will see a confirmation that the Access user settings were saved successfully.
This way the access user will remain configured.
Check that CRM is still connected in your user settings.
Make sure that your CRM is actually connected in the settings. For example, if you are using Salesforce, then go to Settings > CRM > Connect Salesforce and click Connect there.
If you do not see the option to Connect to Salesforce, all of the synchronization tasks are configured to be performed by the Access User and it might have lost connection to your CRM (or the account may have been deactivated in SF) and you or your manager needs to do the following:
- From the Playbooks Manager Application, navigate to Settings > CRM > Salesforce Access User.
- Select the required Access User account and click Save.
If the required access user account is missing in the drop-down, do the following:
- Switch one of the options to End User and click Save.

- Log in to the Playbooks extension using the desired Access User account.
- Connect the account to your CRM in the Playbooks extension.
- Open the Playbooks Manager Application - the desired account should be present in the Access User dropdown; select this account and click Save.
Also, change the option that you have changed previously (e.g., Retrieve records as) to Access User again.
- Switch one of the options to End User and click Save.
-
Clear cache & cookies and Site Data in Chrome and restart the Playbooks extension to make sure the banner message go away.
- If the issue persists, please check the Playbooks Status page to see if there is an ongoing incident or planned maintenance affecting the connectivity between Playbooks and your CRM.
<supportagent> If the issue is not resolved by following the above steps, check if there are tickets from other customers reporting the same issue or try reproducing the issue in the test environment to confirm if there is an ongoing outage, which needs to be escalated to SaaS.
</supportagent>

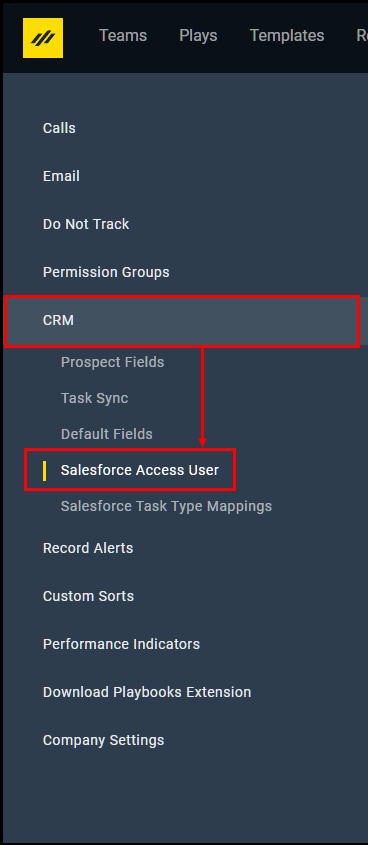
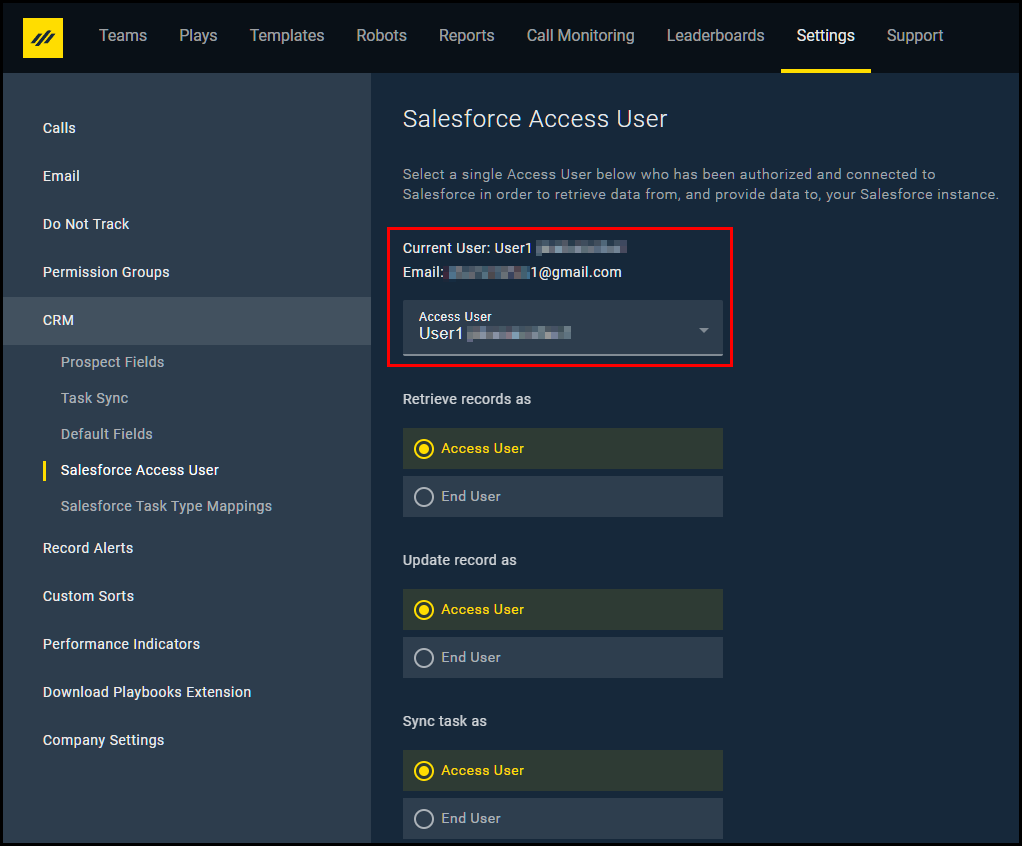
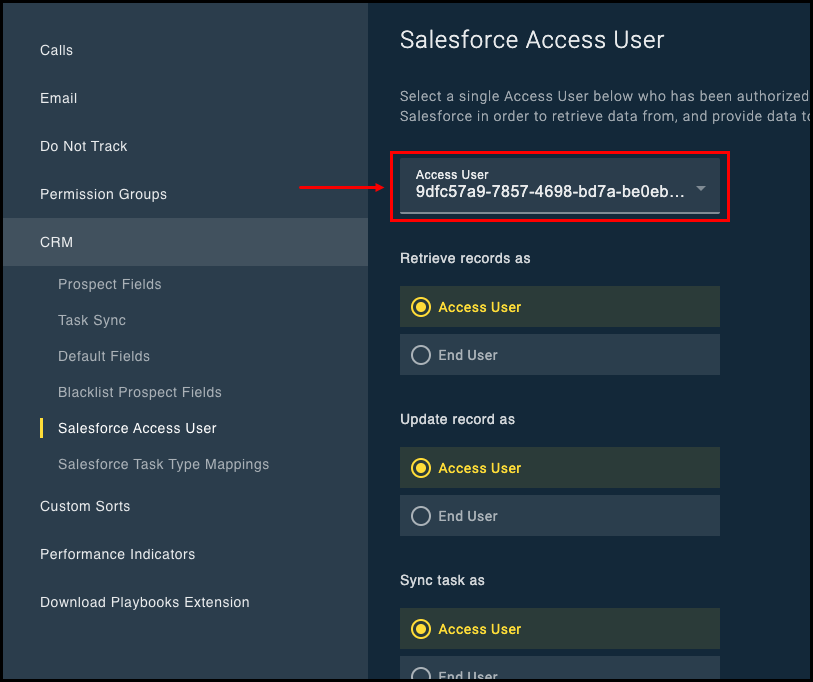
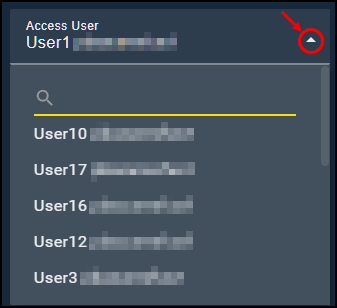
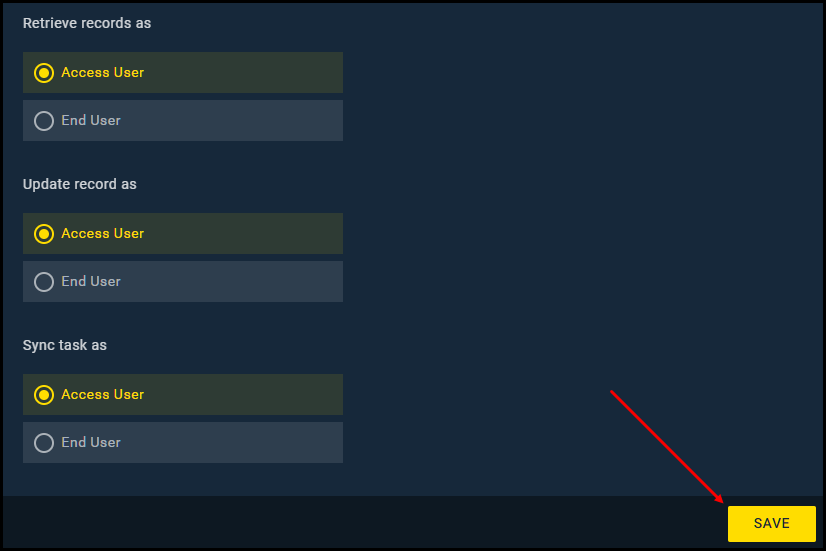
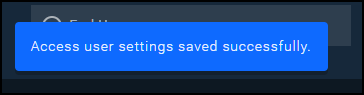
Priyanka Bhotika
Comments