Overview
This article explains how to correctly troubleshoot issues related to Syncing Data from Playbooks to CRM - when data is not being synced, or wrong data is displayed. Some of the common symptoms related to this topic are:
- Playbooks not syncing with the CRM, as the count shows less in Playbooks than in the CRM and the calls are not getting logged
- The Playbooks Next Step Type or another field is blank or filled in only for a number of records (e.g. leads) in CRM
-
CRM fields or values are not syncing to Playbooks
-
CRM fields Values are not available in the filtering dropdowns for robots - it is saying one value got selected but users are not able to view the value which got selected
- Playbooks Play Name is not transferring to our contact record in Salesforce
-
Playbooks Play Status field is not syncing to CRM or syncing with a delay
- Playbooks next step due date is populated with past dates in Salesforce
Workflow
Instructions
Make Sure You Are Looking At the Right Record
Make sure that you are looking at the right data. For example, you may be looking at the wrong record within Salesforce, or the wrong prospect within Playbooks (e.g., when there are several contacts or record types for the same account).
Verify That You Are Connected to the Correct CRM Instance
If you have multiple CRM instances, make sure that you are logged in to the correct one (which is linked to Playbooks) - log out from your CRM and Playbooks, then log back in to the correct CRM instance and Playbooks extension.
Reconnect End User and Access User to CRM
Disconnect your end user from your CRM and reconnect it back.
Then, log in to your Access User account (which is used to pull data about fields from CRM to Playbooks) and disconnect it from your CRM and reconnect it again. You can check which account is used as access user from Playbooks Manager App > Settings > CRM > Dynamics/Salesforce Access User.
For more information, you can refer to steps 3 and 4 of the article Call Logs and Activities Made From Playbooks Are Not Logging, Recorded, or Synced into Salesforce (SF) CRM Report.
Change Task and Record Sync to Access User
If Tasks or Records are being synced by End User, try switching all of these options to Access User from Playbooks Manager App > Settings > CRM > Salesforce Access User:
Make Sure Access User Has Required Permissions to the Required Fields
Access User must have Read and Write permissions to all of the fields and objects in your CRM. If some permissions has changed, the data may not be syncing properly between Playbooks and your CRM.
Ask your CRM Administrator to make sure that the Access User account has read and write permissions to the affected records, tasks and fields in your CRM.
Re-create Access User Account in Playbooks
Sometimes synchronization issues may occur due to Access User account getting corrupted in Playbooks. In such cases, you should try the following steps:
- Delete the Access User account in Playbooks
- Re-add the Access User account.
- Make sure to select the newly added account as the Access User in Playbooks.
Have You Waited for 12 Hours?
If you are facing issues with records (e.g., contacts or accounts) not being synced, you should wait for 12 hours as data is synced automatically between Playbooks and CRM every 12 hours. After certain objects are created or updated in Playbooks, you may need to wait for about 12 hours for the data to be populated in your CRM. Same applies for newly created Custom Fields in CRM that will sync to Playbooks.
However, data for tasks or activities (e.g. the Play Status field) should be synced to your CRM almost instantly. In such cases, proceed to the next step.
Try Manually Syncing the Record or Task
Try syncing the affected record manually in Playbooks. After pressing the Sync button in Playbooks, check if data is properly updated in your CRM. This is done to identify if there is a delay or issue with the automated sync process or if data cannot be synced at all.
CRM Fields Are Not Syncing From CRM to Playbooks
Are You In the Process of Migration to Another CRM Instance?
If you are in the process of migration from one CRM instance to another, make sure to complete the migration first. Then, set up a new Access User and connect Playbooks to the new CRM instance. Once, the connection is fully established, please check if fields are synced properly and are available in filter dropdowns for Robots.
If you cannot see which options are selected for a robot, as a workaround, you can click Test This Robot and then click Copy Robot Criteria to retrieve the configured filtering criteria in a text format.
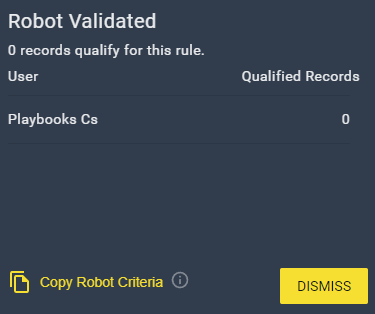
Data Is Not Synced From Playbooks to CRM
Have You Selected Correct Filter Criteria in Your CRM?
Please make sure that your report or list view in CRM is not filtering out the desired records; for example, you have selected to show only records that were updated during a specific time period or that match another criteria and, as a result, new records are not displayed.
Check If the Affected Field Should Be Filled In (Logically)
Assess if the field that is blank should have a value for the affected records; for example, if a record is on the last play step, the 'next play step type' field should not have any value (as there is no next step).
Check the Task Sync Logs
Looking for errors in task sync logs that can give you a hint on where the problem is or could be.
To download the Task sync logs, complete the steps described in the Downloading the Task Sync Log KB Article.
Note: Specific users can be found by searching and filtering the CSV for their CRM ID.
If you are facing some errors when downloading task sync logs, refer to the article Unable to Download the Task Sync Log.
<supportagent>
When investigating task sync logs for a customer, you can do the following:
1. Find the user's CRM UID from the Provision UI:
2. Get the required CRM record ID by impersonating a user, opening the desired record from the People or Accounts menu in the PB extension and clicking on the Salesforce/ Dynamics button:
You will not be able to access the customer's CRM but you can copy the CRM ID of the record from the address bar:
3. Then you can use the user's CRM UID and ID of the affected record to check if there are any errors in the Task or Play sync logs. You can search for error messages to see if there are other affected users or records.
Additionally, you can try manually syncing the affected record and checking the logs again to see if there were fresh errors or if the sync was successful.
</supportagent>
Check Restrictions Configured in CRM for Affected Records or Fields
Sometimes, syncing issues are caused by validation rules and restrictions applied to certain fields or records - verify validation rules in the CRM aren’t preventing activity records from being created or updated. You can reach out to your CRM admin for adjust the validation rules as needed.
The following errors may be found in Task Sync logs indicating issues with restrictions:
- INVALID_OR_NULL_FOR_RESTRICTED_PICKLIST - Playbooks Play Status: bad value for restricted picklist field: [status]
- INSUIFFICIENT_ACCESS_OR_READ_ONLY
For example, if you found error 'Playbooks Play Status: bad value for restricted picklist field: Scheduled Call' in task sync logs, it means that the value that Playbooks try to record into the field is not allowed by the CRM. For more information, refer to the article Play Status Not Transferring to Record In Salesforce.
Also, when some of the field values are restricted in Salesforce, wrong data may be synced to CRM as described in the article Playbooks Populates the Playbooks Next Step Due Date Field in Salesforce with the Past Date. Errors in Task Sync logs will indicate which field values need to be enabled.
Deactivate All Validation Rules and Restrictions
If you tried adjusting your validation rules to allow all of the necessary values but the issue still persists, try disabling all of them to see if the data will then be synced to your CRM properly.
To deactivate the Validation rules, check out your CRM’s help center or online community to see if there’s a resolution for your issue.
Bear in mind that, after the deactivation process, the next sync between both instances will occur in the next 12 hours, at any moment. To confirm that this process changed the behavior of the sync task, make sure you wait (at least) 12 hours and check back again.
Have You Configured the Custom Field Correctly?
If data is not populated for a custom field, please make sure that you have created the corresponding custom field in your CRM with the correct values and access level. For more information, refer to the list of all available fields in Playbooks (including their settings) and an article on how to create custom fields in Salesforce.
Was the Required Record Actioned After the Field Was Created?
After you have created a new custom field, existing records should be actioned for data to be populated in the new custom field (i.e., the field may not be populated automatically). For more information, refer to the article Playbooks Next Step Type or Date Field is Empty for In-Flight Records.
Check If There Is an Outage or Service Degradation
Check the Playbooks Status page to see if there is an ongoing maintenance or service degradation, which affects the synchronization process in Playbooks.
Contact Playbooks Support
If the issue persists and there is no ongoing incident, submit a ticket for our Support team to investigate the case, including the following information:
- Description of the issue that you are facing with syncing
- Email addresses and CRM UIDs for the affected users
- CRM UIDs for the records/tasks that are not syncing
- Screenshots of the records/tasks from your CRM that are not being synced correctly
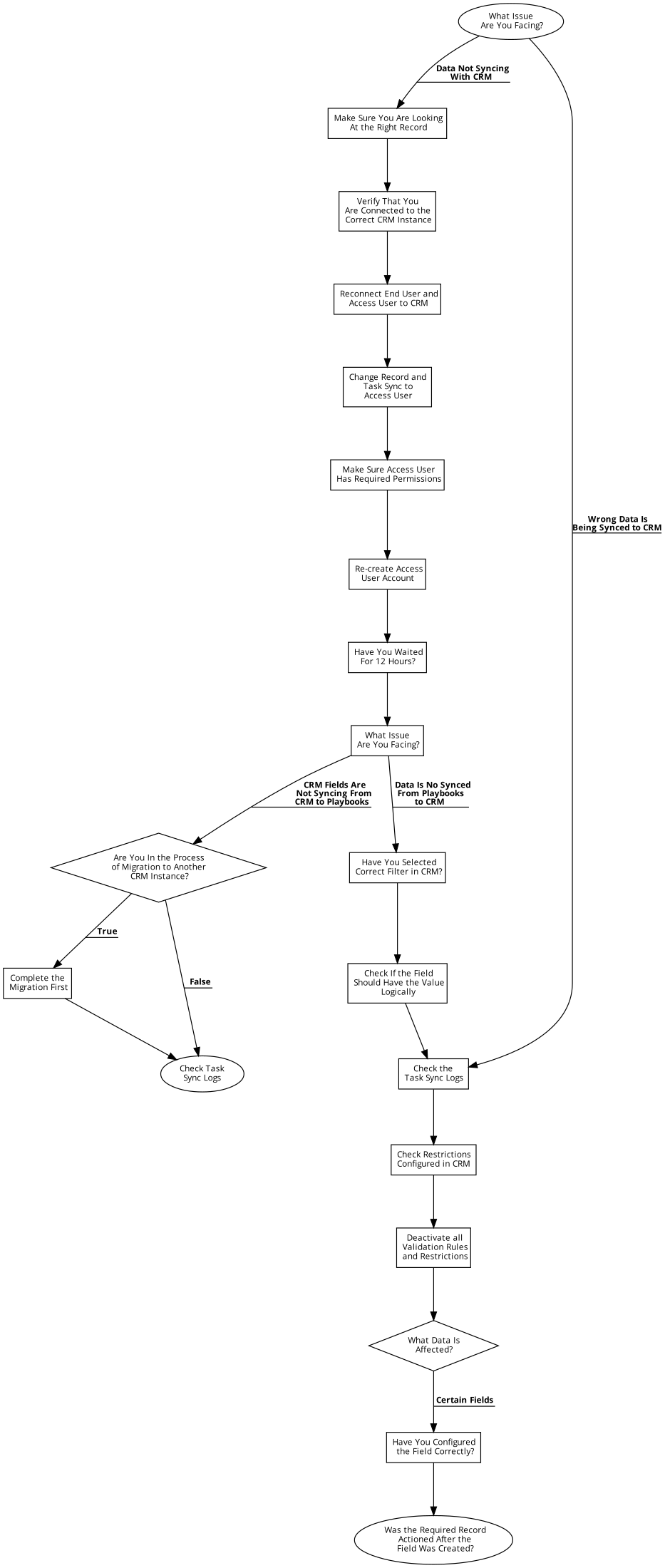
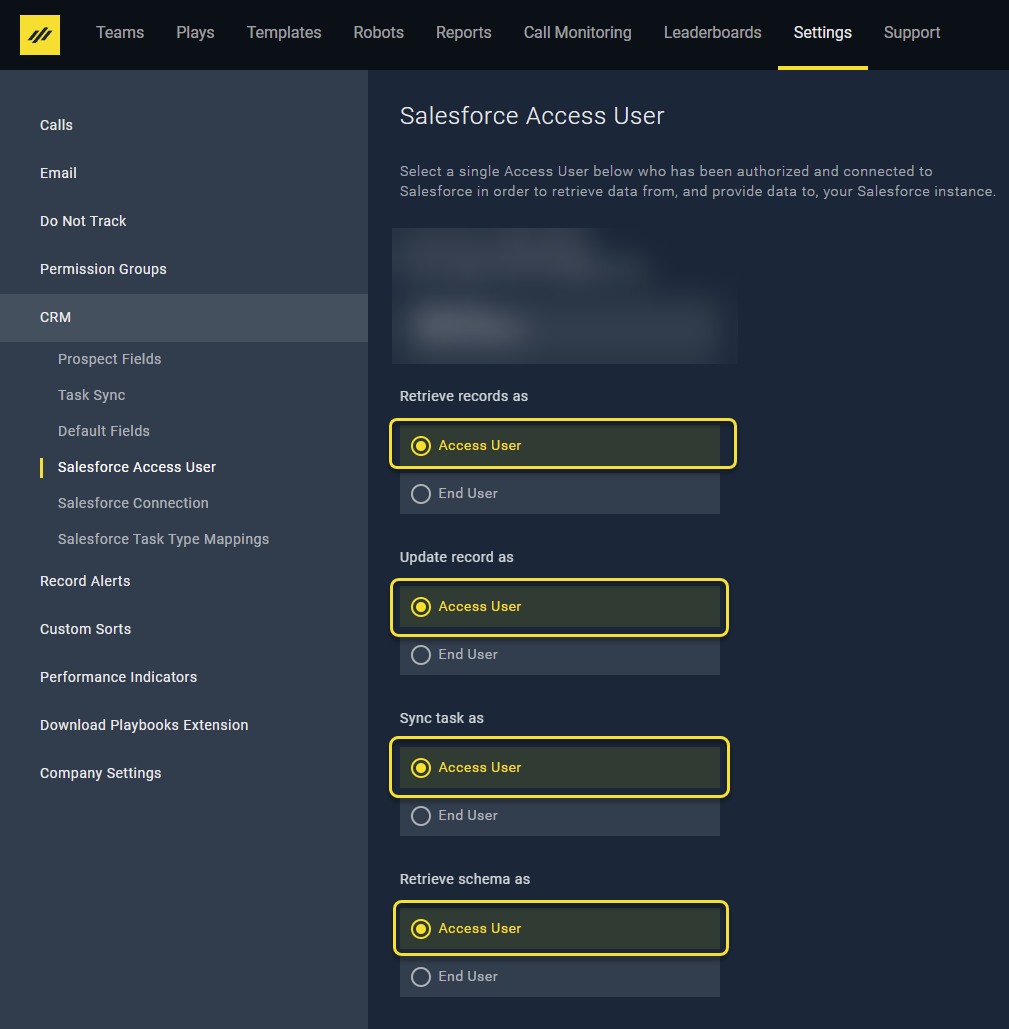
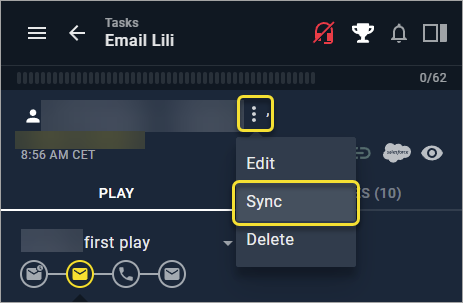
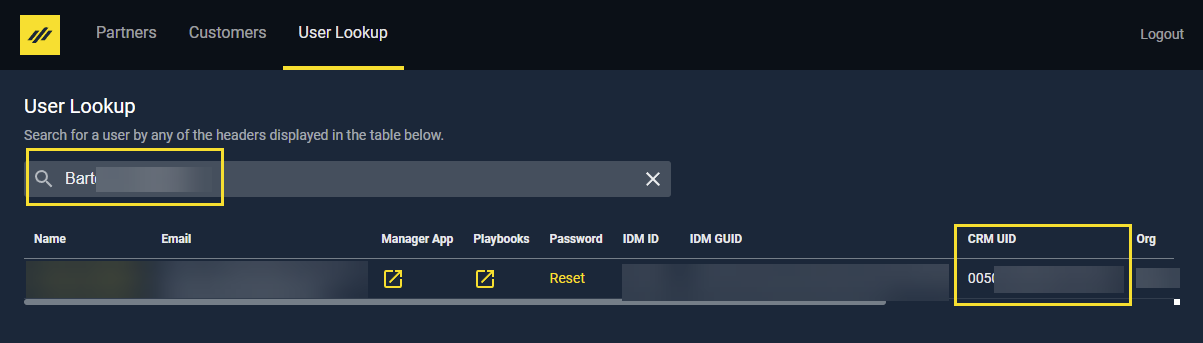
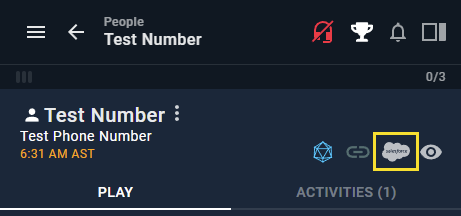

Priyanka Bhotika
Comments