Overview
Xant Playbooks provide you the ability to stop receiving notifications for certain types of email interactions. For example, you may want to block notifications about internal emails that contain confidential information. To do this, add your computers and other devices to the Do Not Track list within your Playbooks settings. This feature is only available for O365.
Solution
Adding your computer prevents Playbooks from notifying you of email activity from the specific machine you’ve added. If you use several different computers or devices, you will need to open a confirmation email from each one.
To Disable Email Notifications, complete the following steps:
- Open Playbooks and click the menu button (XANT logo).
- Scroll down and click Settings.
- Click Notifications.
The notification settings will open and the Do Not Track section will be shown, as it can be seen in this picture:
- Click Add Computer.
You will see a confirmation that the PC was added.
Testing
To confirm that the computer was added properly, check your email inbox. You will get a confirmation that the computer was added to the Do Not Track section.
When Playbooks detects that a user is working from a new IP address, it sends a Playbooks Notification to verify. If the users click YES in response to the notification, they won’t have to set this up in their personal settings.
If you receive false email notifications, often caused by internal emails, make sure your manger or administrator has added your company’s IP address to the Company Blacklist in the Manager application.
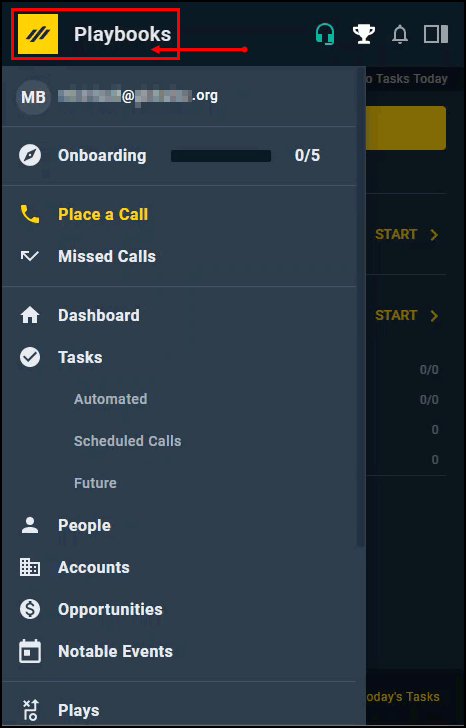
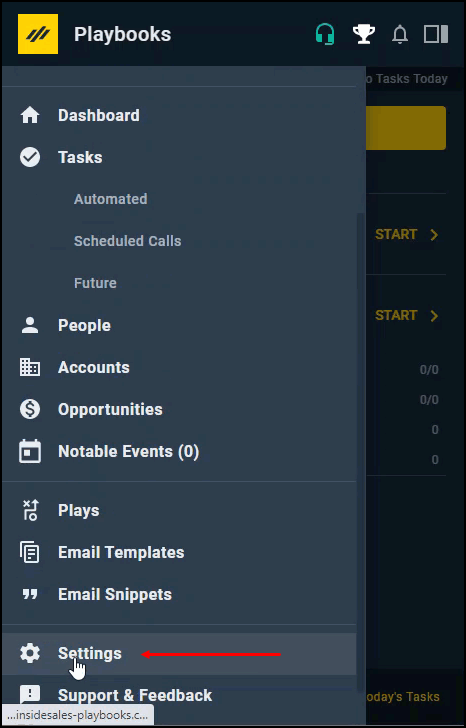
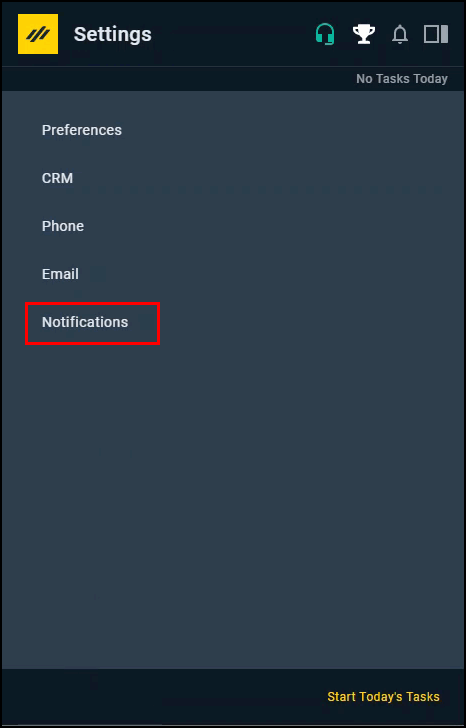
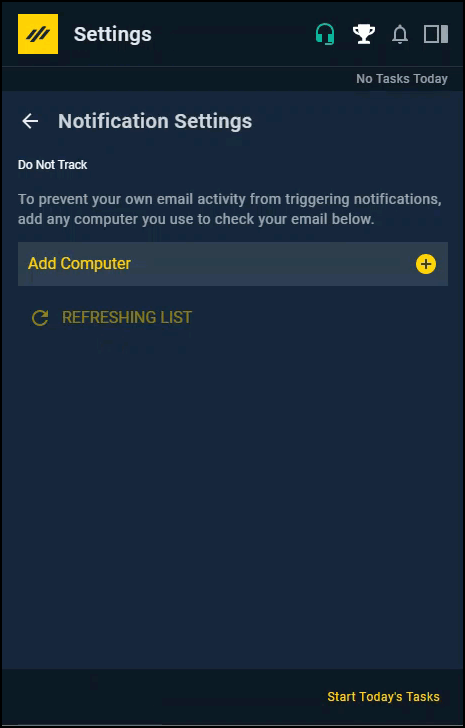
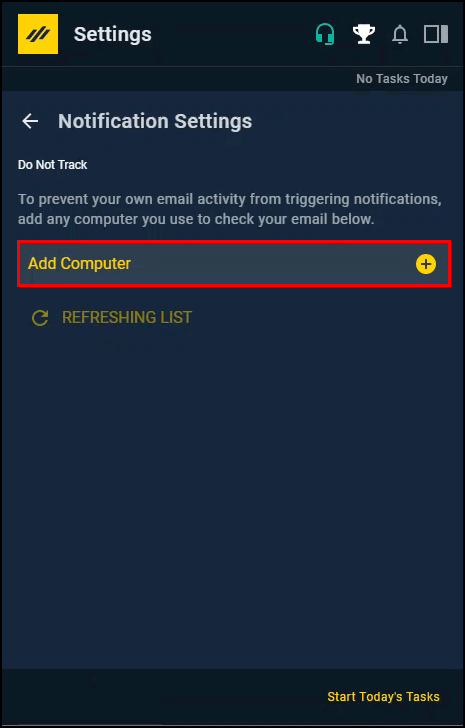
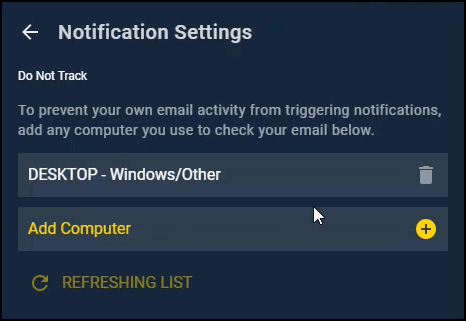
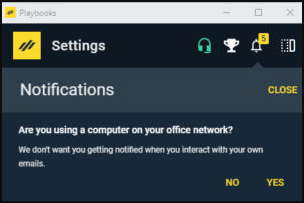
Priyanka Bhotika
Comments