Overview
You're not getting desktop notifications when you receive an inbound call or email.
Information
To solve this problem, you have to make sure you turn on the Email Notifications setting (Email notifications and call notifications are part of the same setting). That setting gives Playbooks permission to show desktop notifications across the board, so turning that on will allow the notifications to show. You can turn on that setting by following the steps below:
- Open Playbooks.
- Click the menu button (Playbooks logo).
- Click Settings.
- Click Email.
- Click the Email Tracking Notification option.
- Click Allow in the Show Notifications pop-up window.
- Click the back arrow to go back to the Settings menu.
- Click Preferences
- Toggle the Desktop Notifications switch, to enable it (if it's not already enabled).
You may also need to check the Chrome & Windows settings around desktop notifications. You will find below the steps that walk you through checking those settings.
To Enable Desktop Notifications Though Chrome
- Open Chrome.
- Click the vertical ellipses in the top right corner.
- Click Settings.
- Find the Privacy and security section.
- Click Site Settings.
- Click Notifications.
-
Allow notifications from “https://app.insidesales-playbooks.com:443”.
You may need to turn on the Email Tracking Notification setting as shown in the previous step (and Allow Playbooks settings) before this will be available. Toggle the Desktop Notifications switch to on through Playbooks to allow this feature.
To Enable Windows Notifications
- Click Start.
- Open Settings.
- Click System.
- Go to Notification & Actions.
- Turn On Get notification from apps and other senders.
- Click Focus assist settings.
- Select Priority Only.
- Click Customize your priority list.
- Navigate to Apps.
- Click Add an app.
- Select Google Chrome.
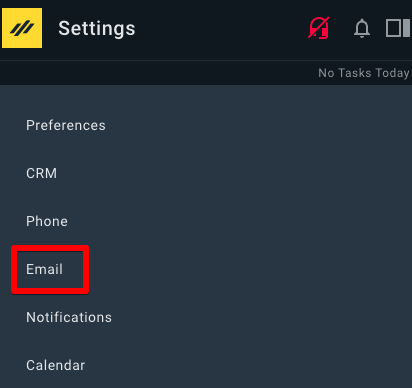
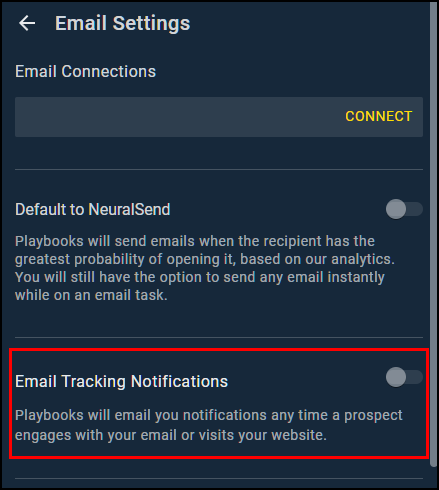
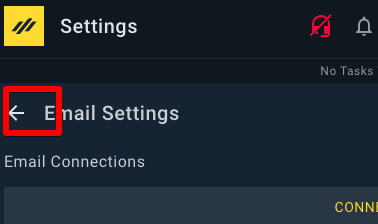
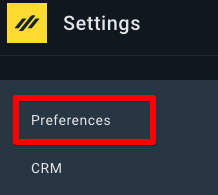
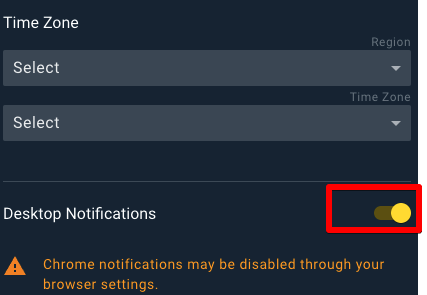
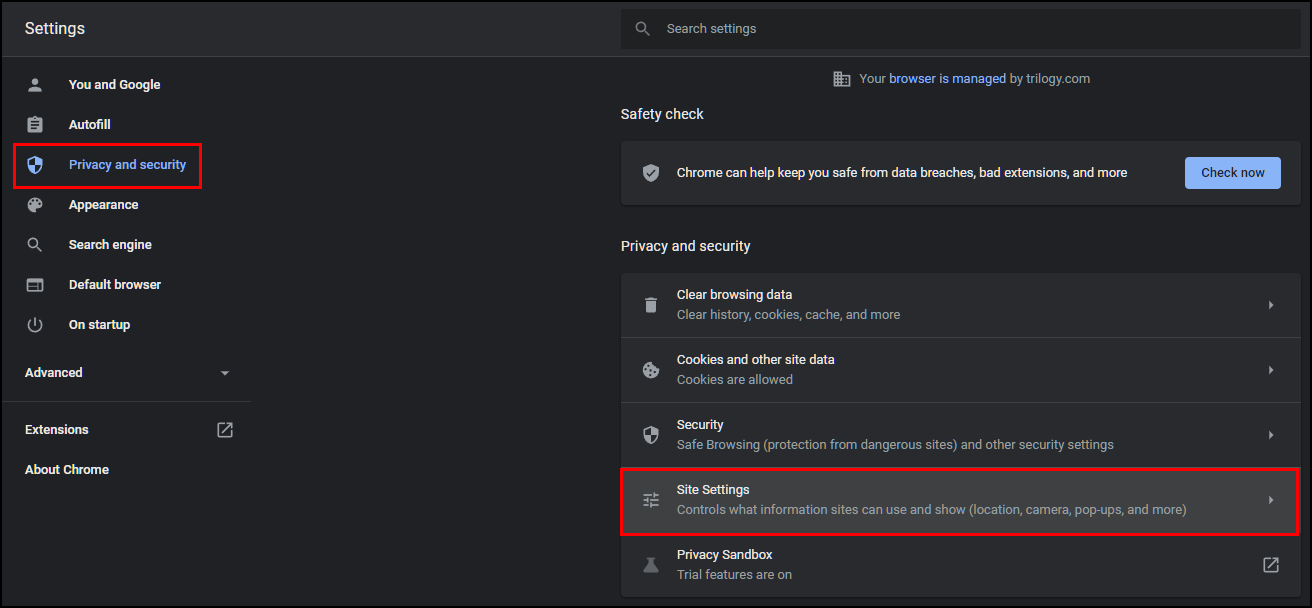

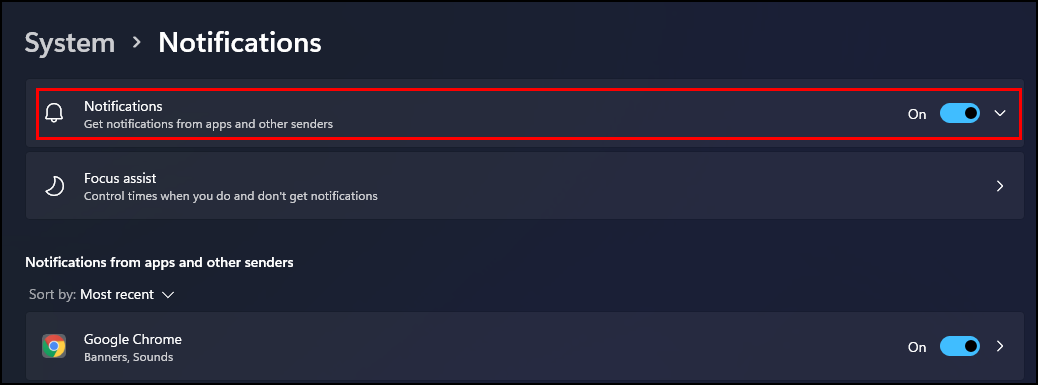
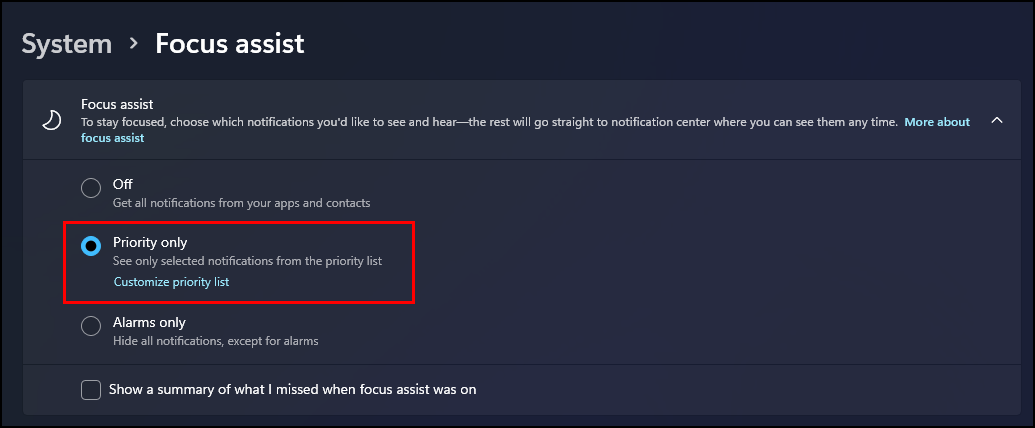
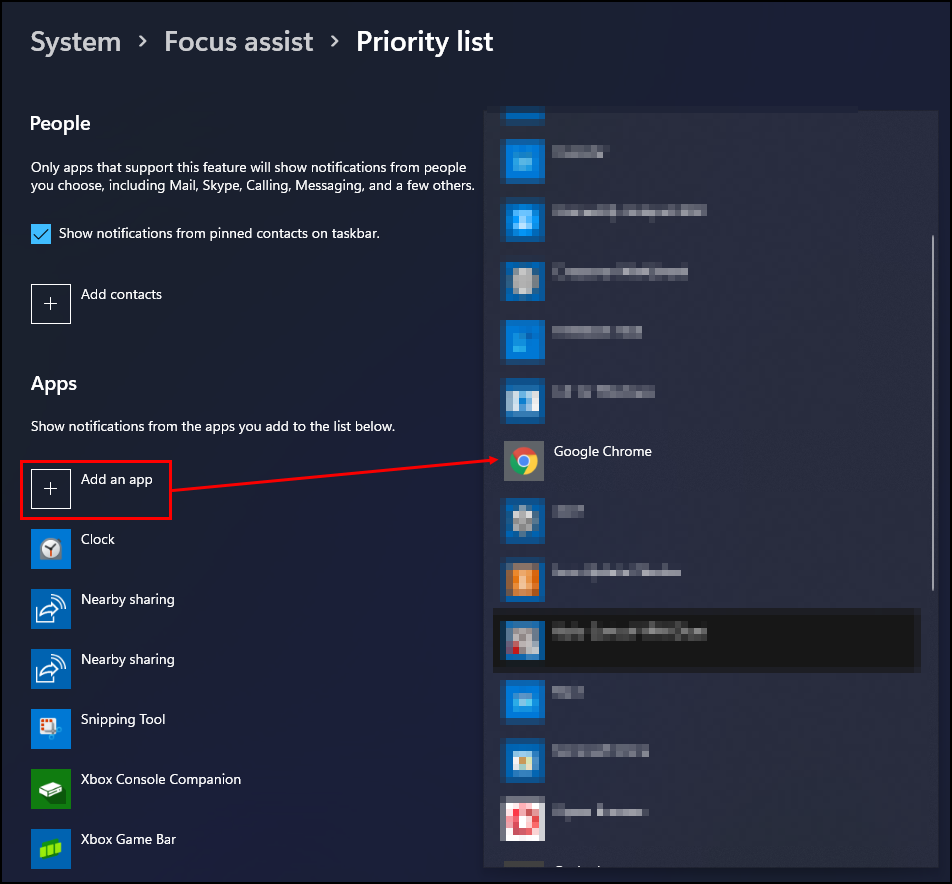
Priyanka Bhotika
Comments