Overview
You are wondering where to find or access a call recording for a call that you made via Playbooks.
Information
NOTE: First, make sure that the call was actually recorded. To record calls, call recording has to be turned on for your organization, or you must have the call recording permission (Manual Start/Stop Recording) in your permission group. See Creating Permission Groups and Assigning Permissions to Users for more information.
Accessing Call Recordings from Playbooks Activity History
Playbooks saves copies of your call recording in the Activity History of your prospect. This is the fastest and most convenient method for many agents.
To access call recordings directly from a prospect’s Activity History, follow the below steps:
- Open Playbooks.
- Navigate to the Person or Account record in Playbooks.
- Click ACTIVITIES.
- Click on the target Phone Call Task.
- Click the Play button to start the playback.
- Click the Pause button as needed.
- Skip to the beginning or end by clicking a location directly on the progress bar.
- To exit, click CLOSE.
Accessing / Downloading Call Recordings from Your CRM
You can access call recordings from your CRM, but you must have access to Playbooks in order to access the call recordings.
There are 2 main ways for Salesforce and MS Dynamics to access call recordings in Salesforce: 1) from a Salesforce Activity Record, or 2) from a Salesforce Report. If you are using Microsoft Dynamics, you can access call recordings directly from the 1) link inside your activity record or by 2) running a report that includes the "Playbooks Call Recording" field.
From a Salesforce Activity Record
1. Navigate to the Contacts page.
2. Locate the Lead or Contact within Salesforce.
3. Click on the Lead or Contact name.
4. Under Activity tab, find the corresponding call and click the Activity Name.
5. A new tab will open displaying the call details.
6. Navigate down to Playbooks Call Data.
7. Click on the link for the Playbooks Call Recording.
8. A new tab will open, and you can play or download the call recording.
From a Salesforce Report
1. Navigate to the Reports page.
2. Click the New Report button.
3. Select Activities.
4. Ensure Tasks and Events report type is highlighted and click Continue.
5. In the Outline tab, add Playbooks Call Recording to Groups.
6. Go to the Filters tab.
7. Set the Date Field to Date or Created Date.
8. Choose a date range that will help you find the target call recording and click Apply.
9. Set the first Show filter to Completed Activities and click Apply.
10. Add, remove, and re-arrange columns however you prefer in your report.
11. Search for Call Recording in the Fields search on the left-hand panel.
12. Click Run to see the report results.
13. Click on the target Call Recording.
14. A new tab will open, and you can play or download the call recording.
From a Dynamics Phone Call Record
- Navigate to the Leads or Contacts in Dynamics, and select a contact.
- Under the 'Related' tab, select Activities.
- Click on the phone call record and copy the link in Playbooks Call Recording URL.
- Paste that link into a new internet browser tab.
- A new tab will open, and you will see a new download appear (usually at the bottom of your screen).
From a Dynamics Report with Playbooks Call Recording field
Run a report within MS Dynamics that includes the "Playbooks Call Recording" field on the tasks you want to look for. This way you will have a task report with recording links in the selected field.
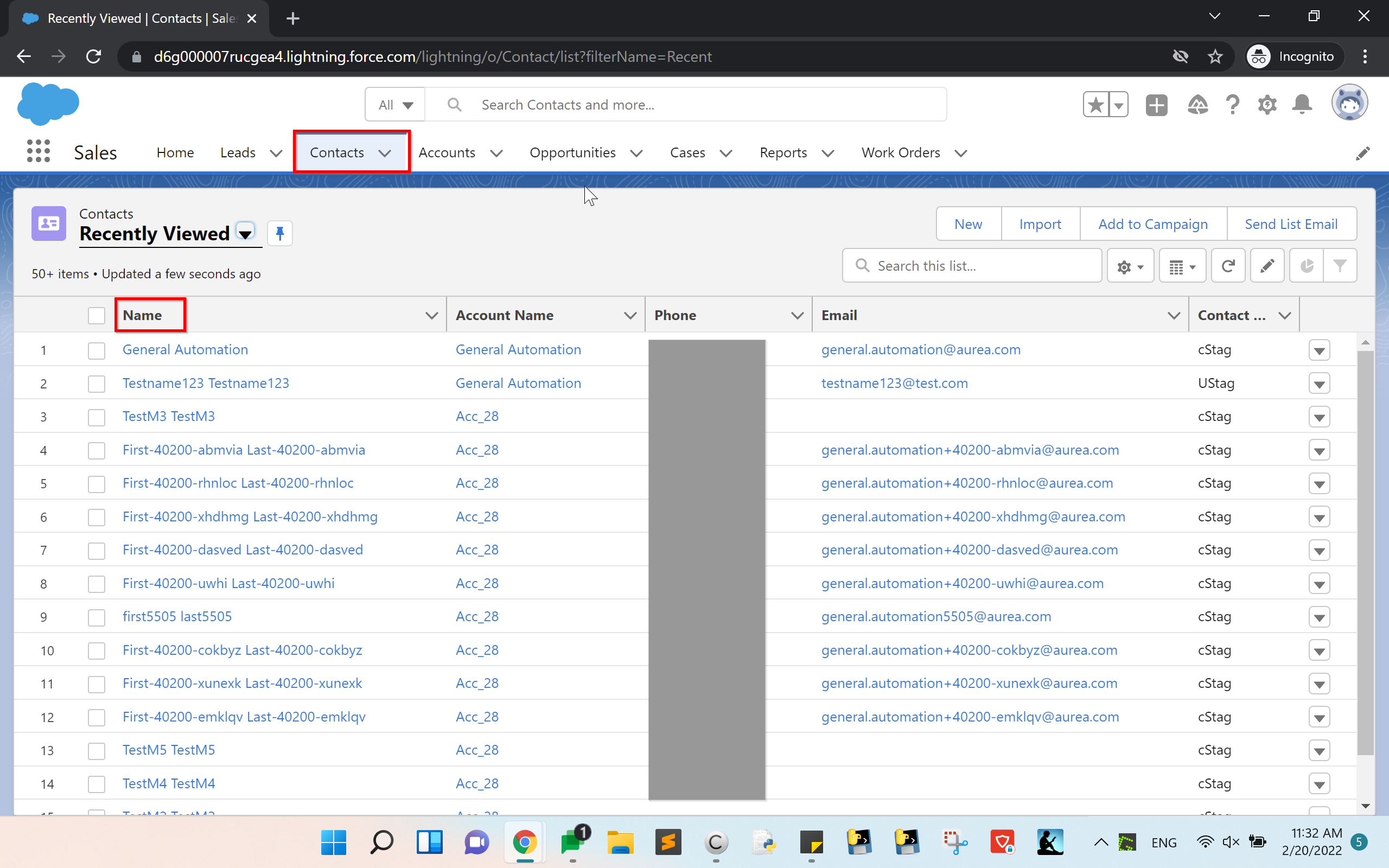
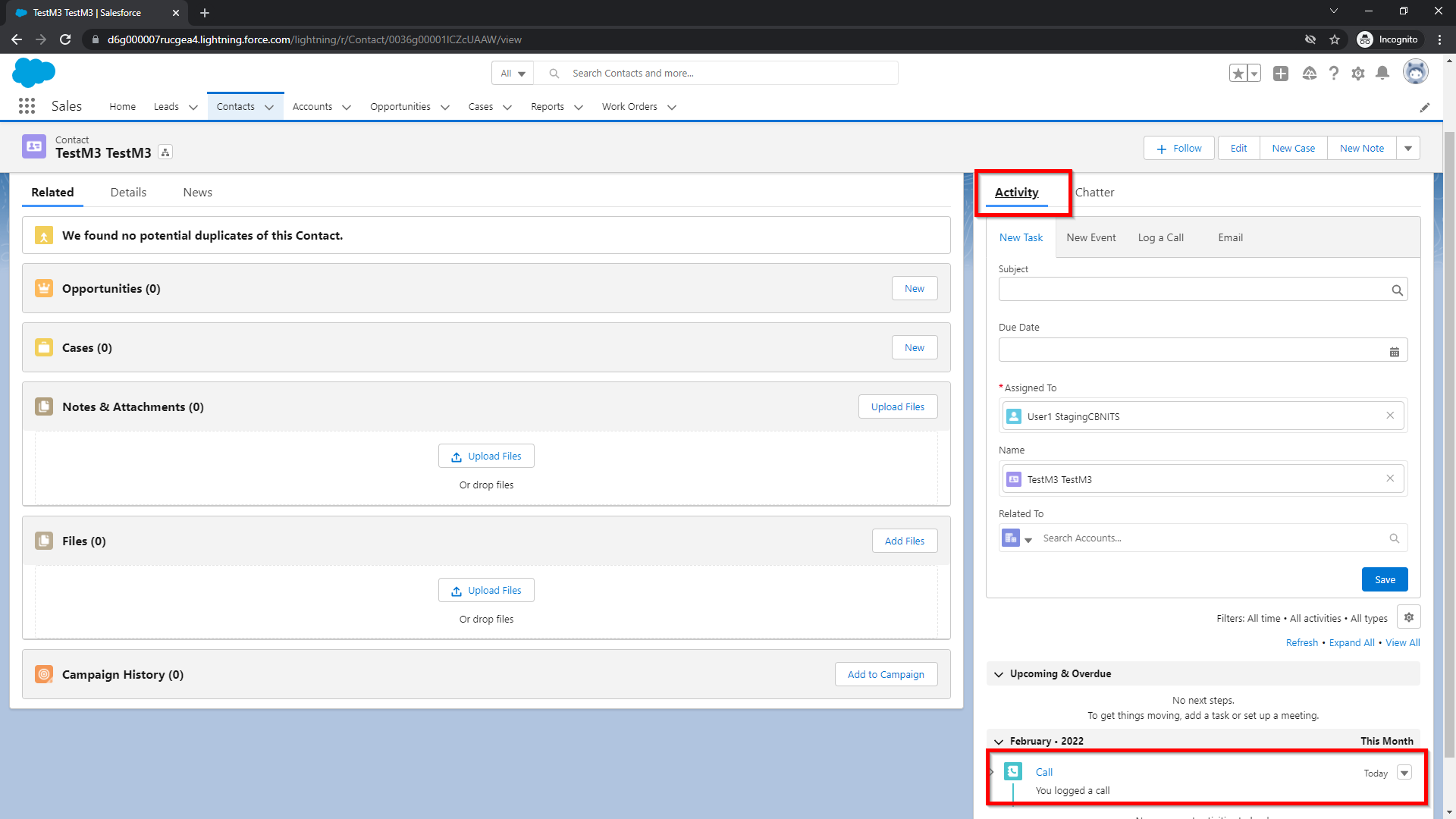
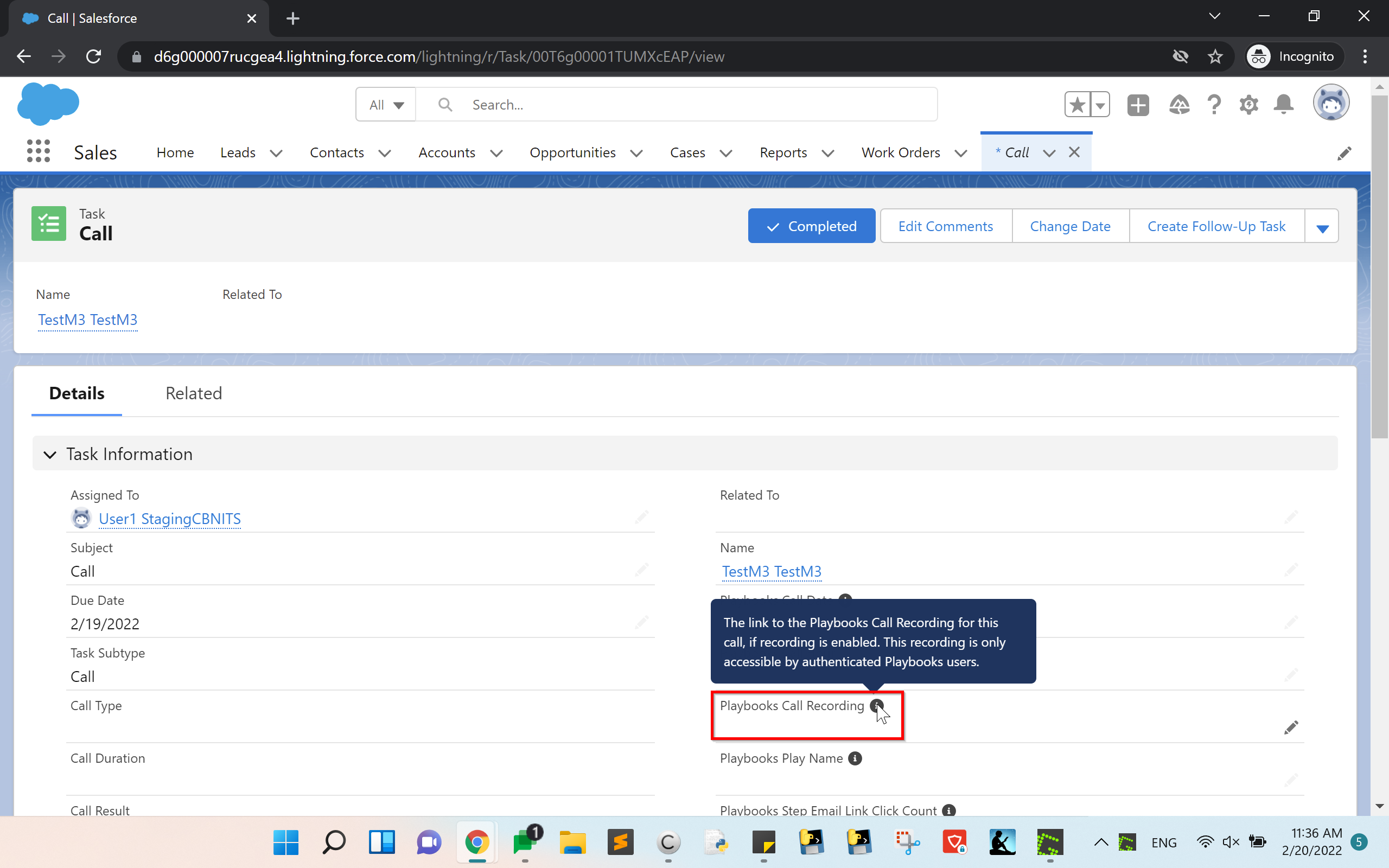
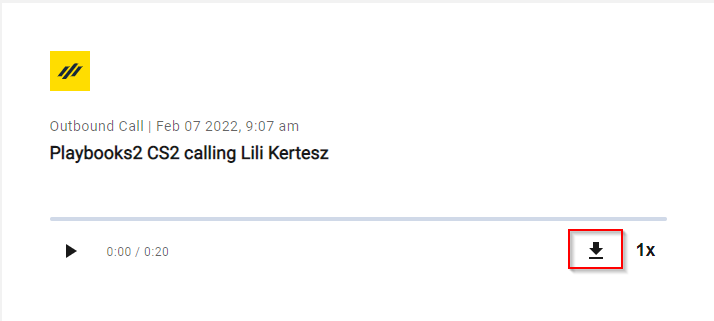
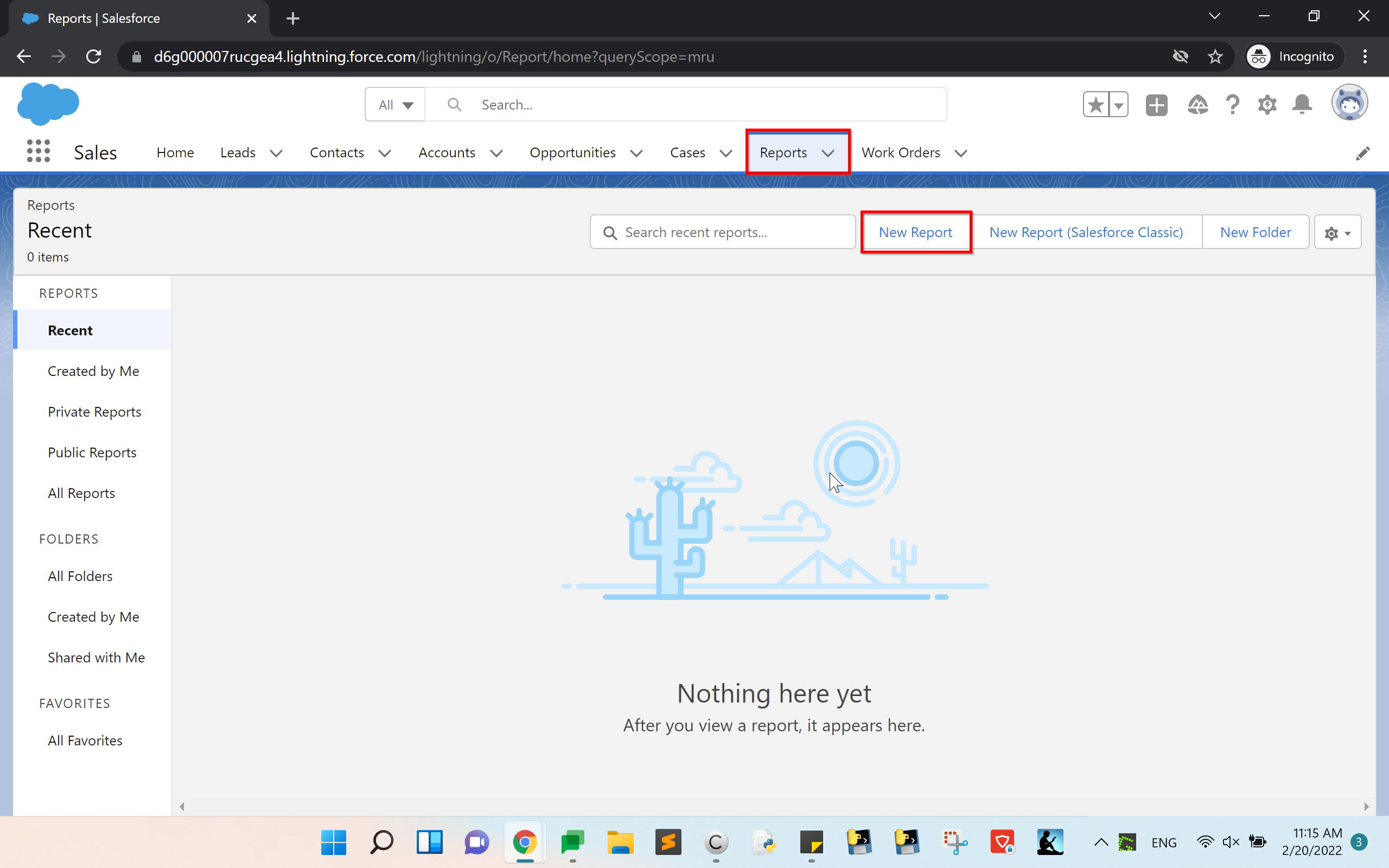
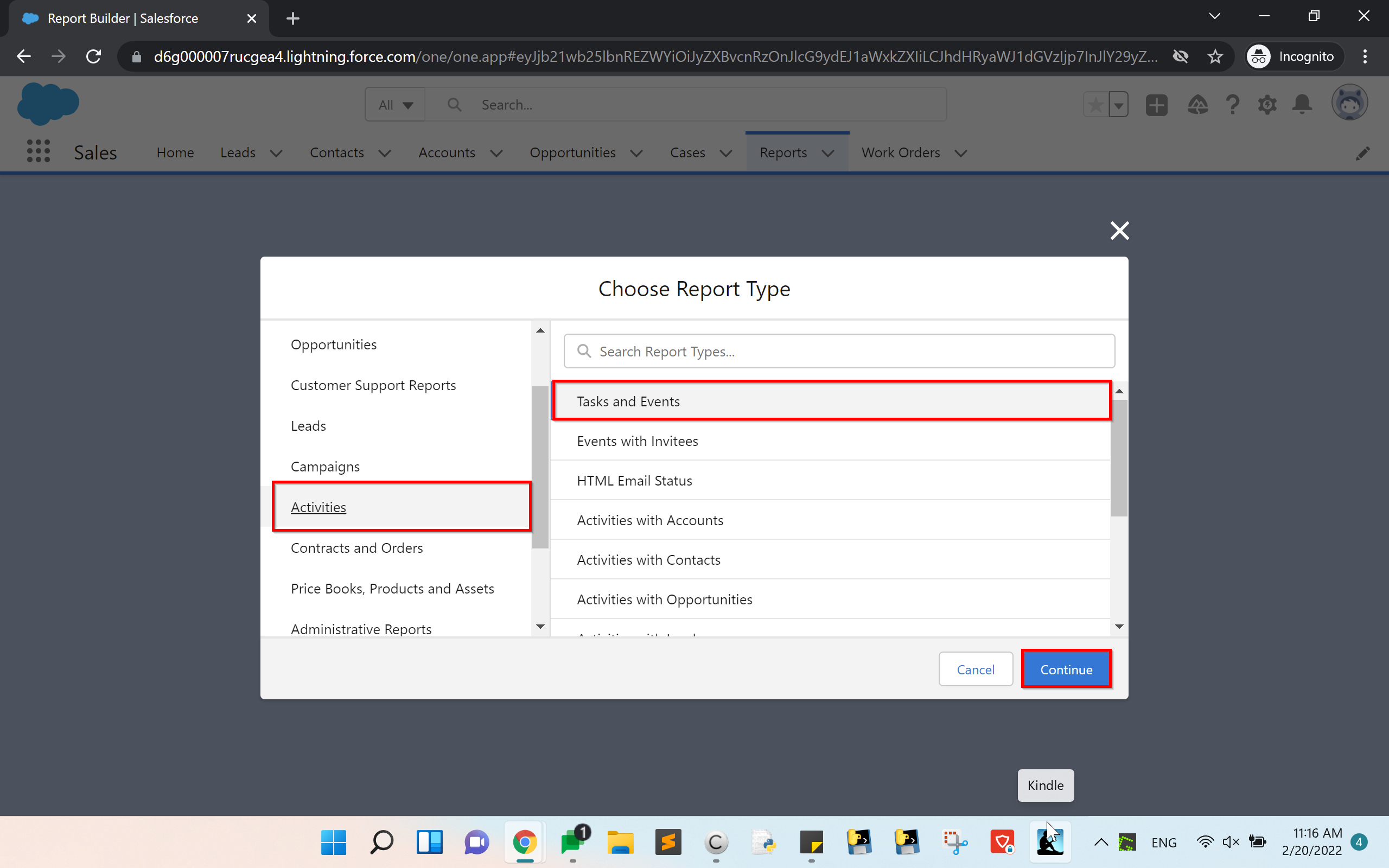
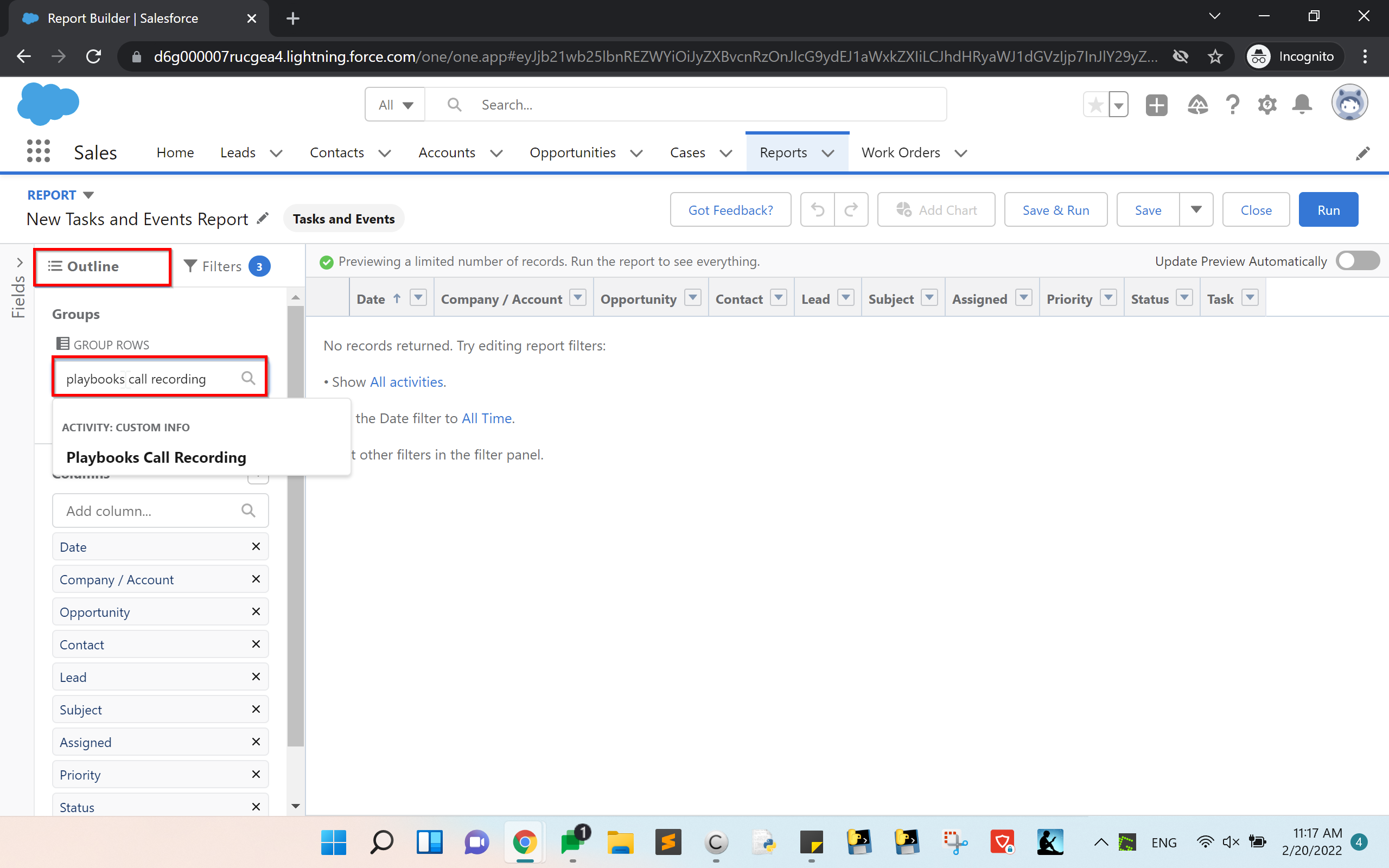
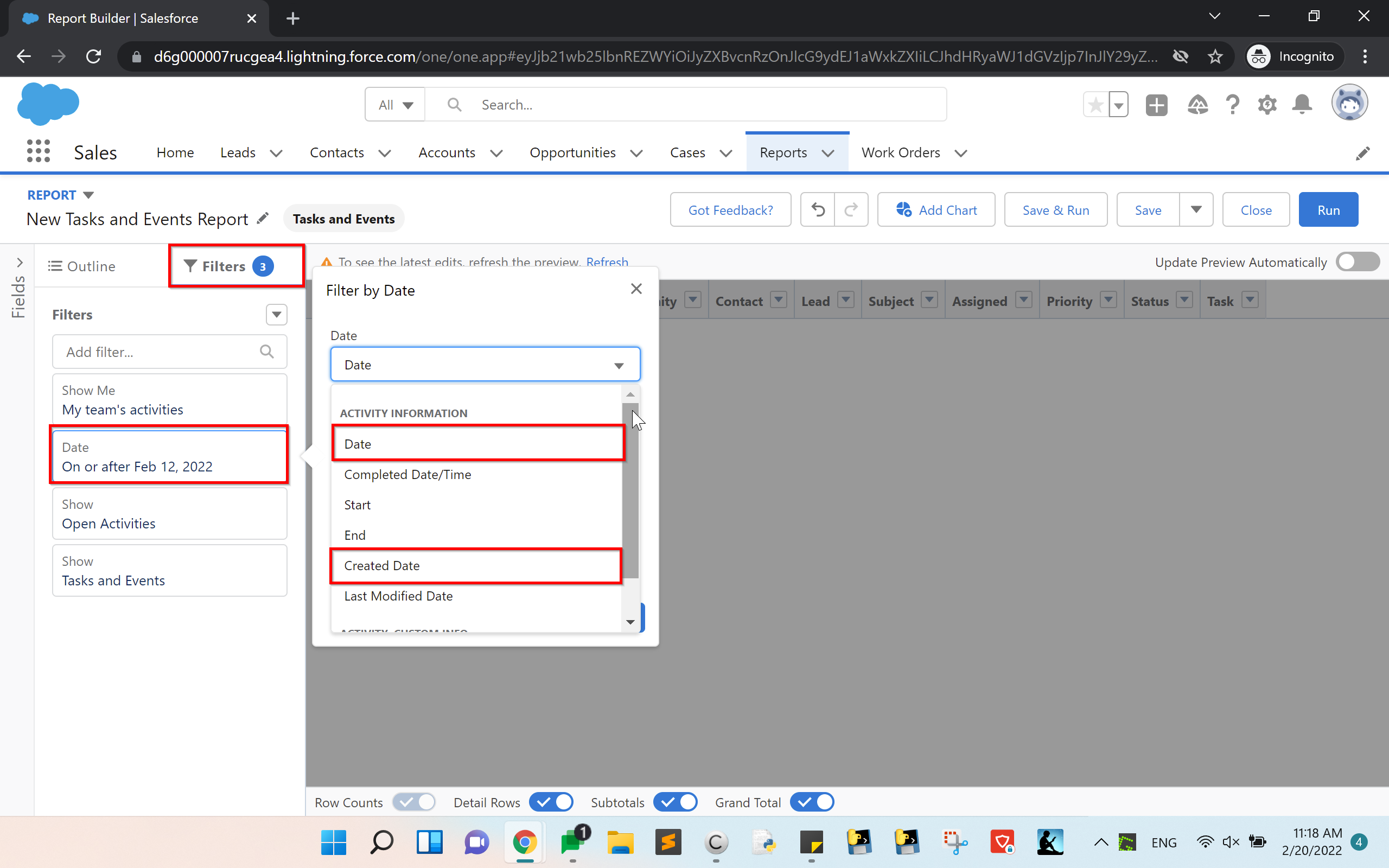
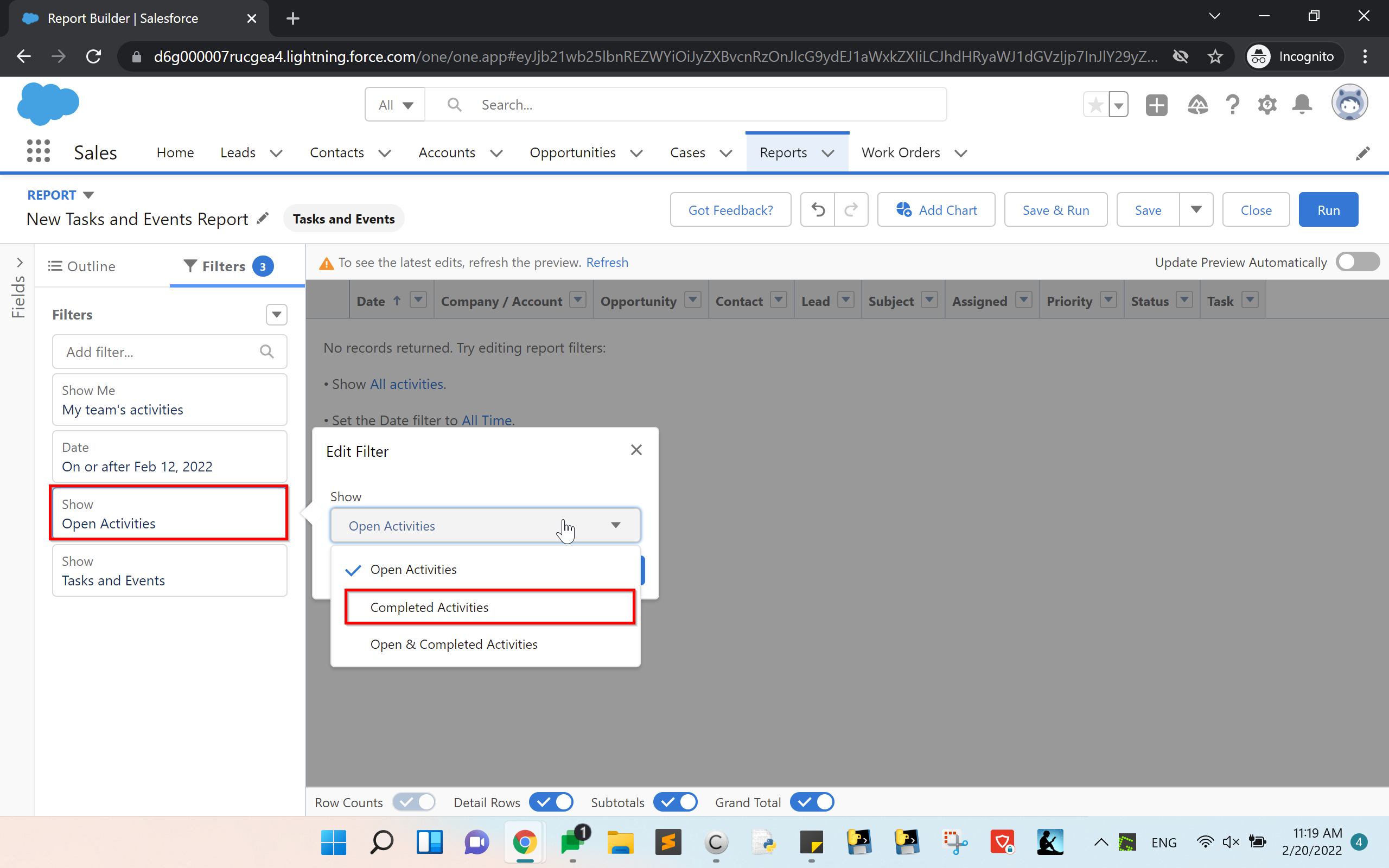
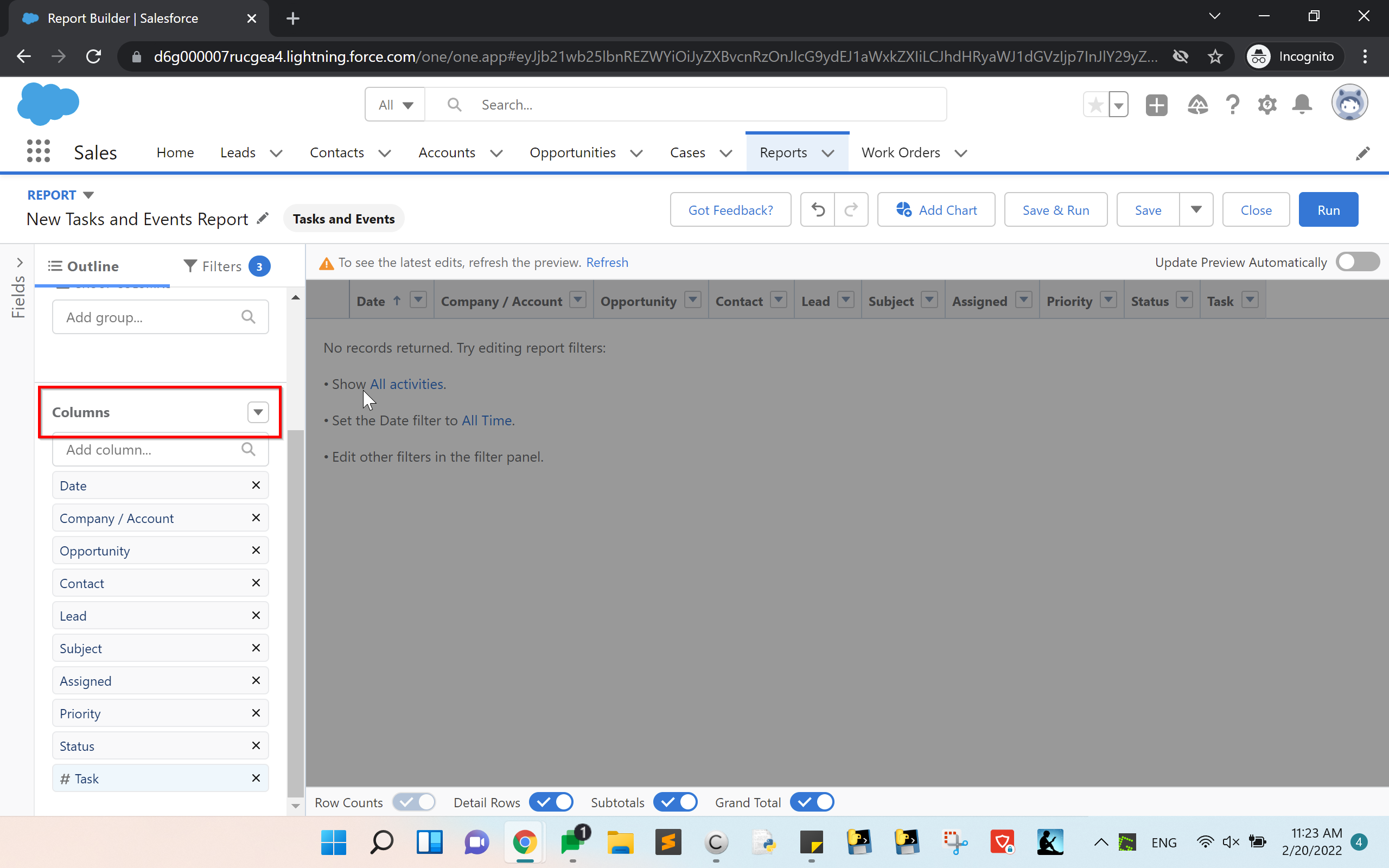
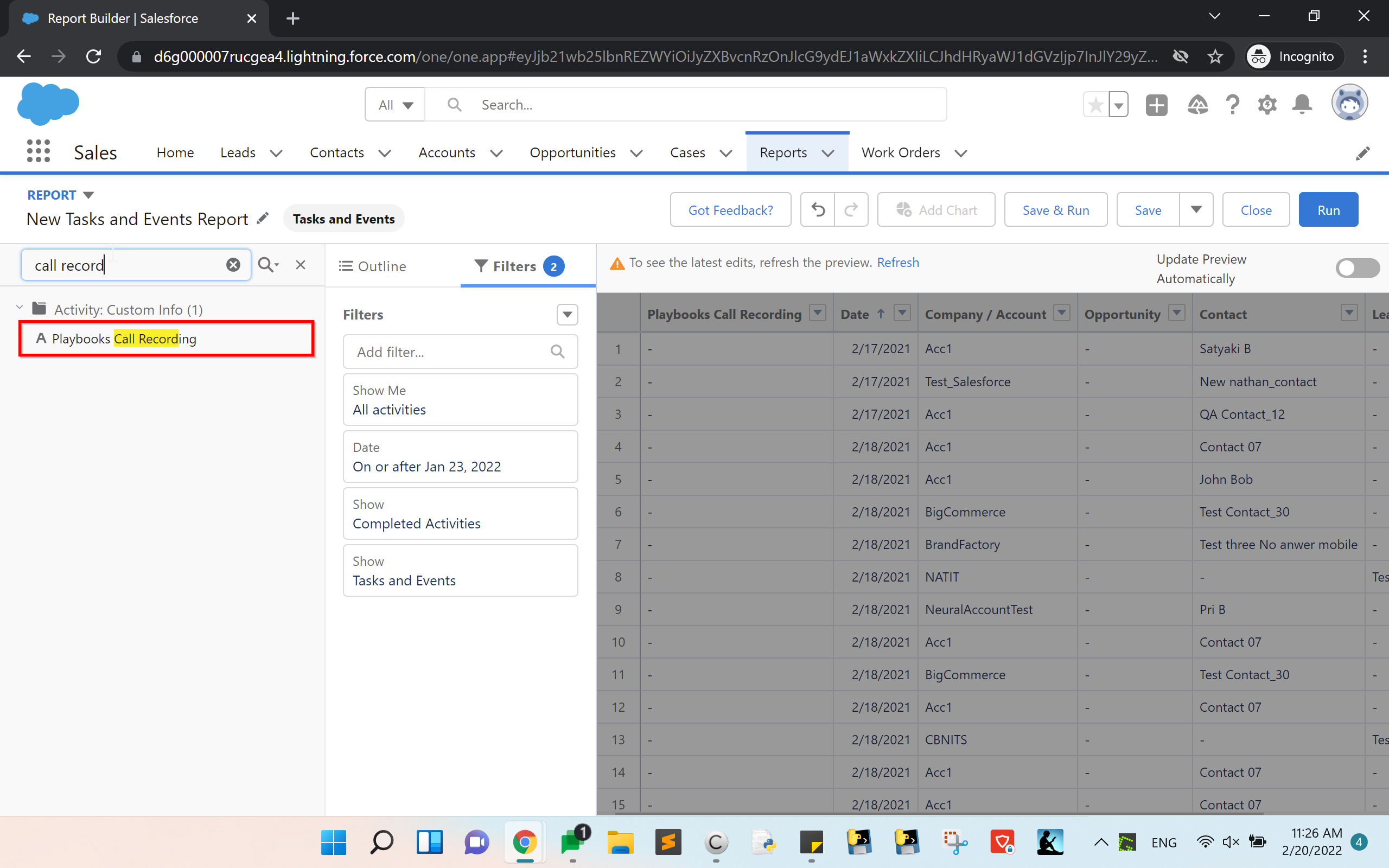
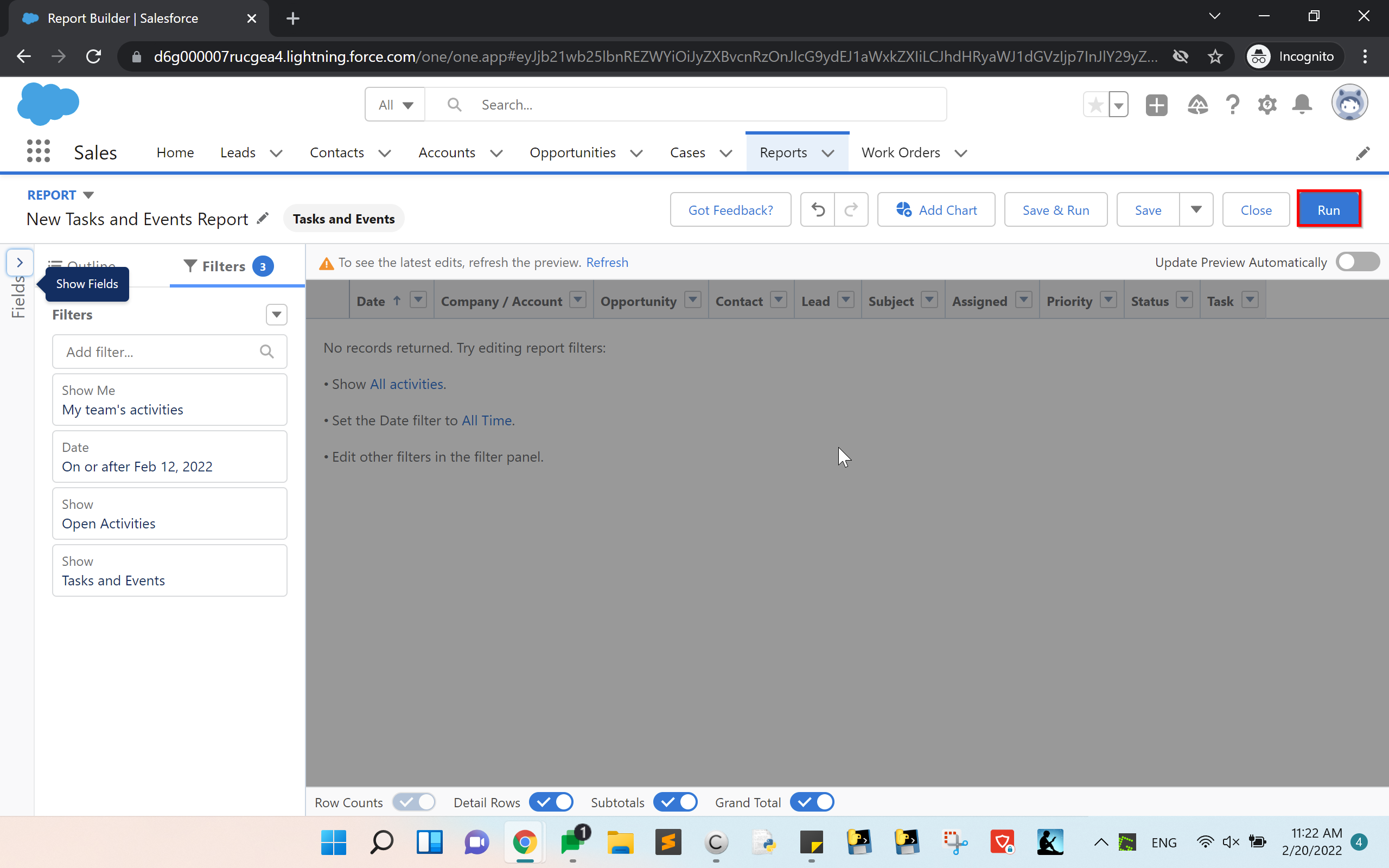
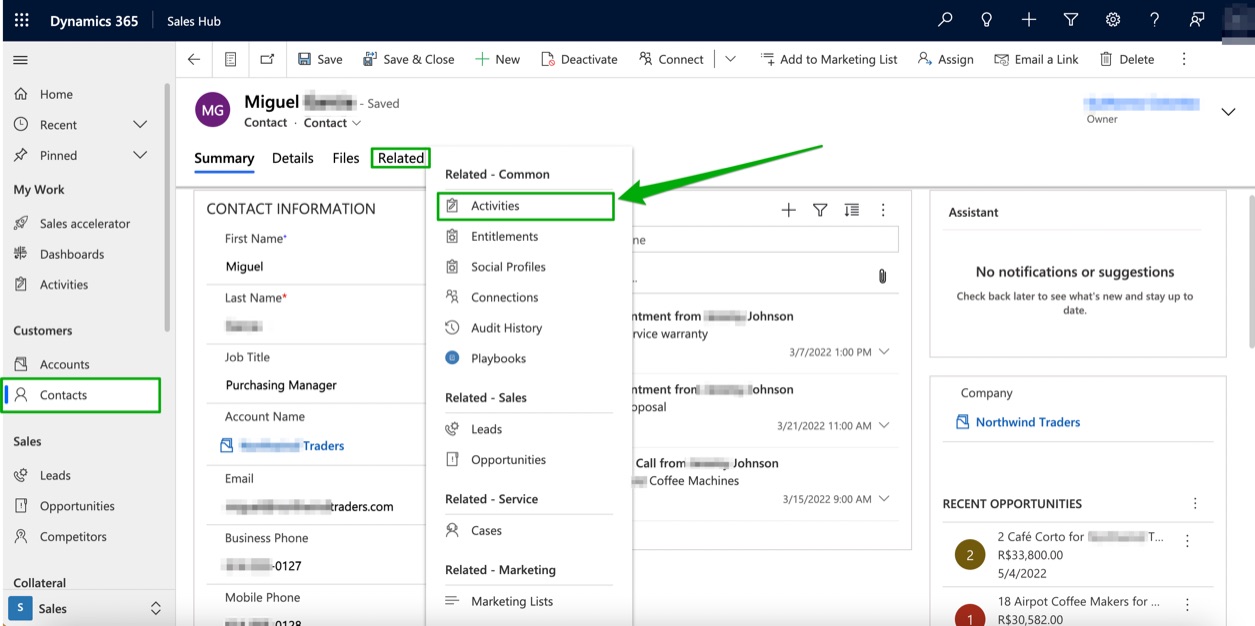
Priyanka Bhotika
Comments