Overview
Customer Support (or the Infrastructure Team) may ask you to capture a HAR file while troubleshooting your ticket. HAR files contain detailed information about the network activity that occurs when your browser communicates with Playbooks. This information can help identify the root cause of an issue.
An example of an issue for which a HAR file would be needed is:
- Sales Reps is unable to login, with an error "internal_server_error", "An error occurred, please try again".
Solution
To capture a HAR file in Google Chrome, please follow these steps:
- Open the Playbooks Chrome Extension (start logged out).
- Right-click anywhere in the Playbooks Chrome Extension and Press Inspect in the pop-up menu.
- This will open up a developer console, like in the below picture. Click the Network tab.
- Make sure that the Preserve Log checkbox is checked.
- Click the Clear button to clear out any existing logs from the Network tab.
- Look for a round Record button in the upper left corner of the tab, and make sure it is red. If it is grey, click it once to start recording.
- You will see a message saying "Recording network activity ..."
- Now log in to Playbooks and reproduce the error that you are seeing.
- You will see activity populating in the Network tab of the dev console. Note: The activity you see will likely be different from the activity in the below screenshot.
- RIght-click on the background of any of the lines in the network tab, and click "Save all as HAR with Content".
- This will download the HAR file to your computer.
- Upload your HAR file to your ticket or attach it to your email so that our Support team can analyze it
Testing
A file with a name like “app.insidesales-playbooks.com.har” should be downloaded to your computer. You need to share this file with customer support.
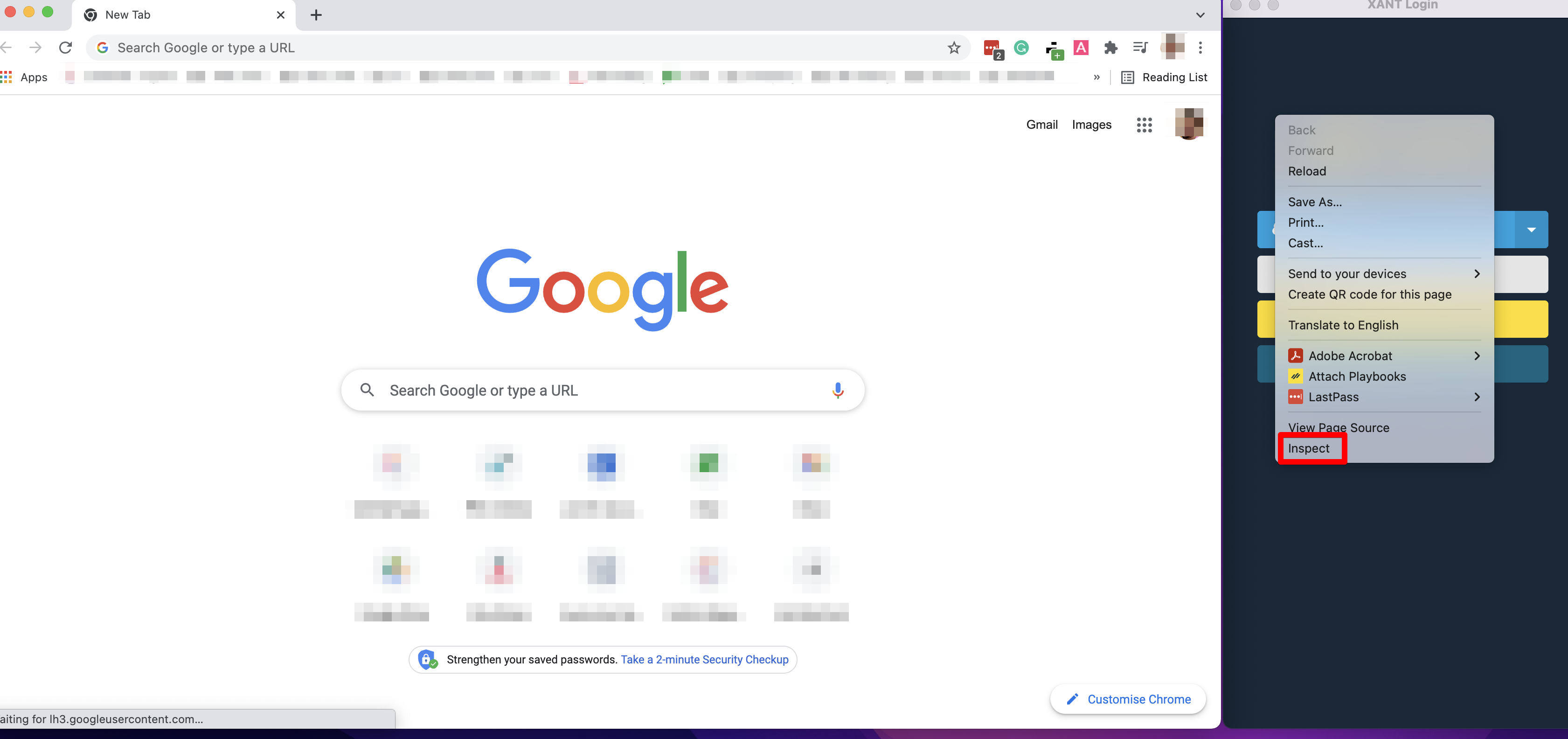
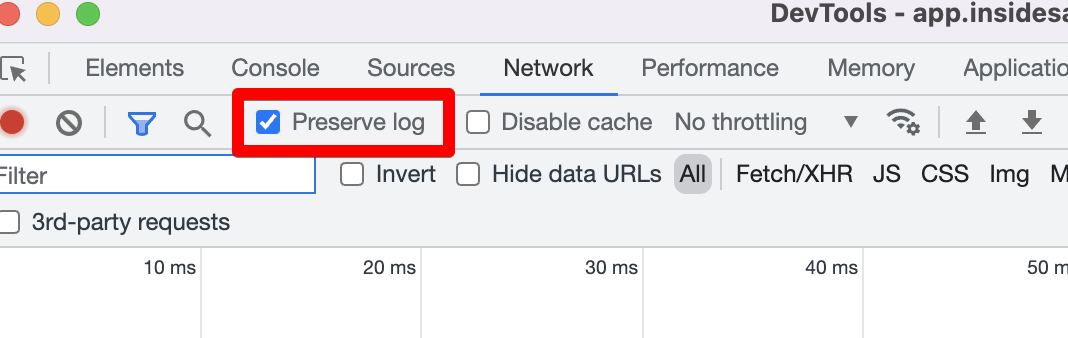
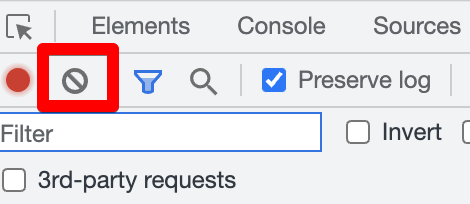
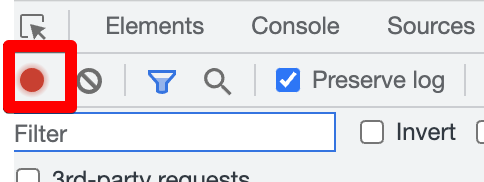
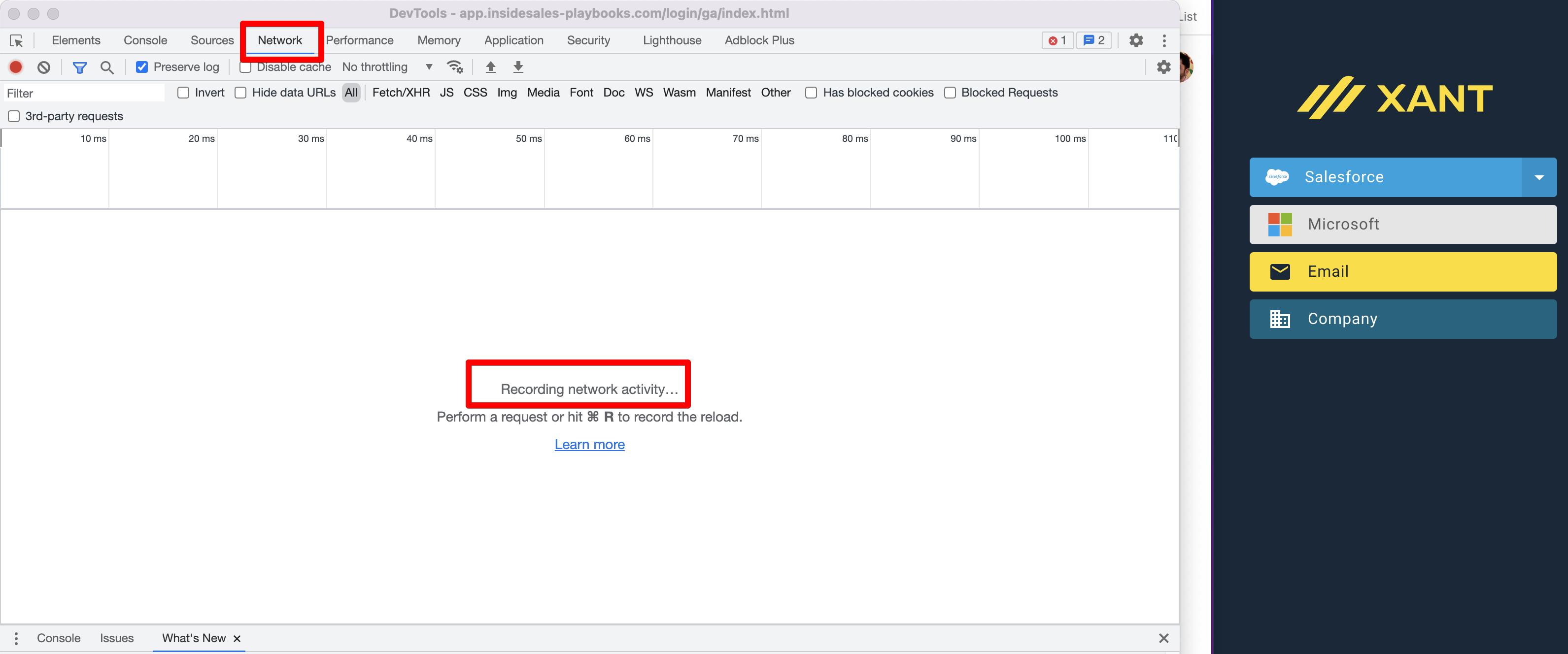
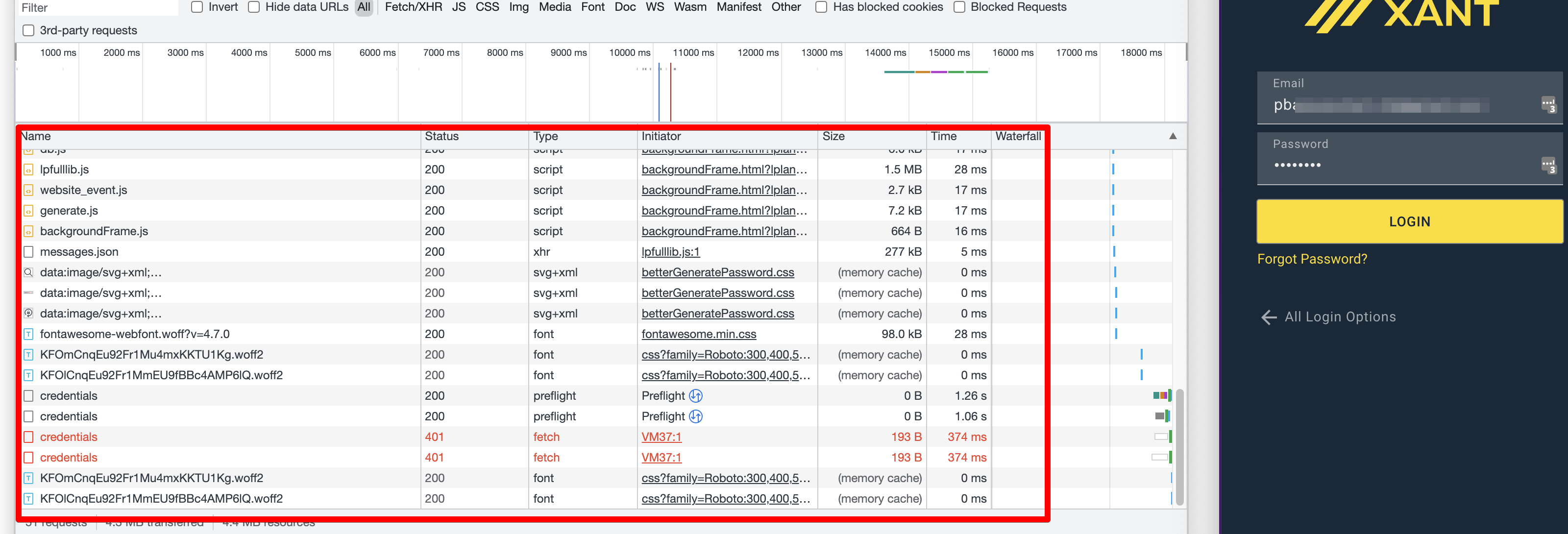
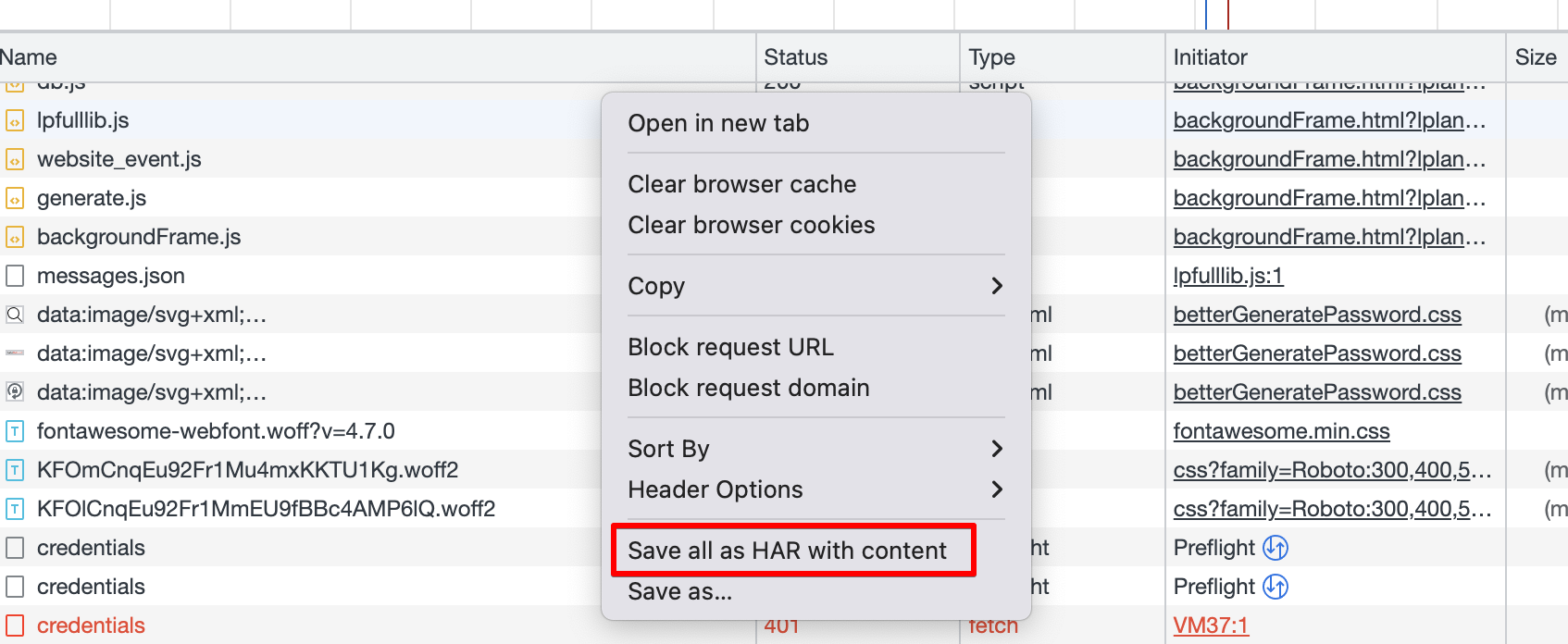
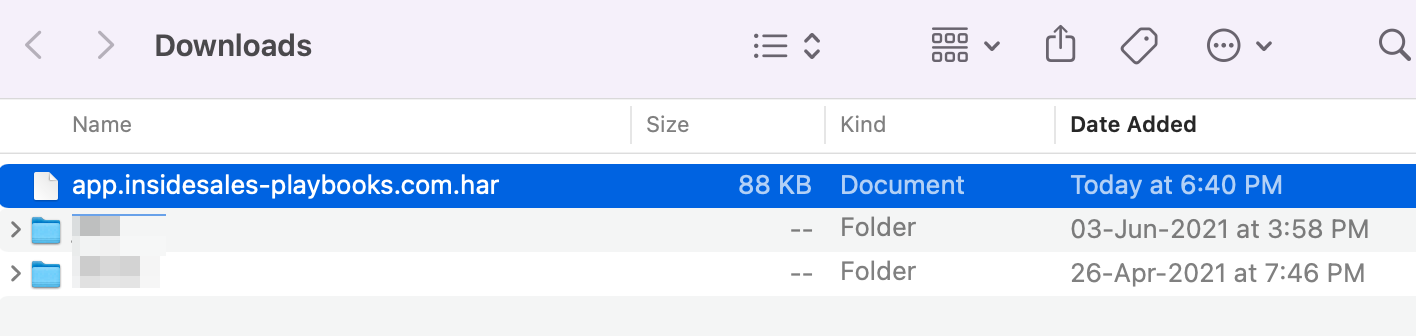
Priyanka Bhotika
Comments