Overview
To be able to work on prospect records in Playbooks (i.e., follow the cadence defined within a Play by the manager), customers need to import prospect records from their CRM into Playbooks.
The Process to Import Records
There are several ways to add records into Playbooks:
- Import Manually one by one - by clicking on the Add to Playbooks button on the corresponding record page.
- Import Manually in bulk - a number of records can be filtered in a report or a list view in CRM and imported into Playbooks in a few clicks.
- Import Automatically in bulk - users can use robots to import records that match certain criteria into Plays; this is useful when a user has an automation that adds new records to their CRM periodically or a workflow that updates certain fields for records and then records with specific statuses need to be enrolled into Plays.
- Create Records Manually in Playbooks - users can create new records in Playbooks manually, which will then be synced to the CRM instance.
Note: Earlier it was documented that only Leads, Contacts, Accounts, and Opportunities can be enrolled into Playbooks. However, Task record types can also be enrolled into Playbooks. Hence, it is recommended to test if a certain record type can be enrolled into Playbooks.
There are known cases that certain types of custom records (e.g. Responses) are not supported by Playbooks.
Importing Records via Robots
Users may encounter an issue that records or tasks that are assigned to them in their CRM are missing or not added automatically to Playbooks. If a customer states that records should be added automatically, it means that they are using a robot to enroll them into Playbooks.
Robots may not import the require records when the records do not match the filter criteria for the robot (in addition to the basic robot configuration). These criteria are different for each case as each user's CRM instance has a number of custom fields that can be used by robots to enroll records.
The common process for support agents to diagnose such issues would be:
- Identify which robot should import the required records. You can impersonate the rep's manager and check to which team the affected user is assigned, then check the list of existing robots - their names may match the names of the customer's teams.
If the customer has a large number of robots with vague names, the only way to find the corresponding robot is to ask the customer for the name of the robot. - Then you can check initial robot configuration (that it is enabled, has the correct record type selected, and it is allowed to repeat actions, etc.) and test the robot to see if there are any qualifying records.
- Next, you need to identify why the required records do not match the robot criteria.
As support agents do not have access to customer CRM instances (after checking that the robot is configured correctly), you can ask the customer to check if the affected records match the filter criteria for a robot (and provide screenshots of both the robot and records if they were not able to find the issue) or schedule a meeting to review the records in CRM yourself. - Once you have found the discrepancy between the record properties and the robot filter criteria, the customer should either make the necessary changes to the records or update the robot filter criteria. You can update the criteria yourself and test the robot (without saving) to see if the required records are qualifying for the robot (i.e., the number of qualified records for the user who owns the records increased).
Creating Records In Playbooks Manually
Users have an ability to create records manually from the Playbooks extension by clicking Add New Person. When a user creates a new record from the application, it is then being synced (created) in their CRM instance. The type of the record is defined by the Create Record As setting; this setting is defined when creating a team.
Note: No additional records are being created when a user imports a record from CRM into Playbooks (as the record already exists in the CRM). However, when a record is being modified in Playbooks, the information is then synced to CRM, or vice versa.
Add to Playbooks Button in CRM
Users can import a single record or a number of records at once from CRM using the Add to Playbooks button. Which appears once the Playbooks extension is installed and connected to CRM.
At times, the Add to Playbooks button may be missing in CRM - this may happen when Playbooks cannot connect to the CRM or due to corrupted Playbooks extension and/or cache files in Google Chrome. At times, such issues can also happen due to a backend incident - to be notified about planned maintenance and new incidents, please subscribe to the Playbooks Status page.
Most common solutions for such issues are covered in the following articles:
- Add to Playbooks Button is Missing in CRM
- "Add to Playbooks" and "View in Playbooks" options missing in Salesforce
- Add to Playbooks Button sometimes goes missing in Dynamics CRM
- Troubleshooting Article - Add to Playbooks Button Missing Or Other UI Elements Affected
Records Enrolled In Playbooks
Once records are added to a Play, the data is synced to the user's CRM and the corresponding records should have a link Enrolled In Playbooks view (instead of the Add to Playbooks button) and also an icon appears in a list view in CRM indicating that records are enrolled.
At times, records that are already added to a Play may not be marked as Enrolled in Playbooks in CRM.
Salesforce identifies if records are enrolled into Play based on Playbooks fields values within CRM - such issues may happen when these fields are not updated during synchronization. This may occur when:
- The affected user's Playbooks account has lost connection to the CRM and needs to be disconnected and reconnected.
- Some of the Playbooks fields were not added to the CRM environment.
For more information about Playbooks fields and how to add them to Salesforce, refer to the article Overview of Custom and Default Fields in Salesforce and Data Synchronization.
- The access user or the end user (depending on which account is selected to perform task and record sync) does not have Read and Edit access to Playbooks fields in CRM.
For more information about syncing data based via Access User or End Users, refer to the article CRM Data Access Controls.
Related Articles
- Records / Tasks Are Not Enrolled to Playbooks via Robot
- Will a robot run again on a record that requalifies for the robot?
- Creating a Robot
- Information For Custom Records (e.g. Responses) Is Not Imported Into Playbooks
- Troubleshooting Article - Importing Records
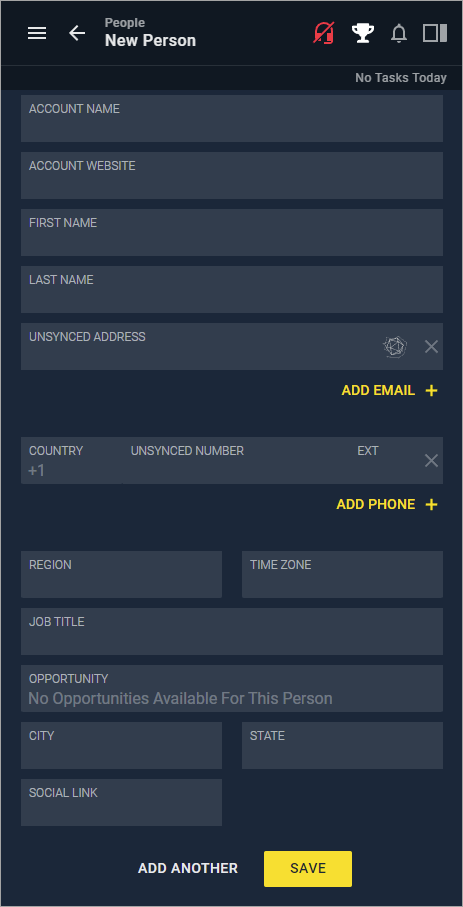
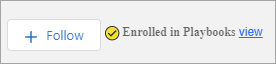
Priyanka Bhotika
Comments