Overview
Once you have installed an unmanaged package, the reports are sorted into different folders by report type. Reports are available from every unmanaged package, so you have to make sure Email Reporting is included in the unmanaged package you decided to install in your organization. You might want to enrich your insights by analyzing email open rate by specific Plays.
Solution
The Email Outcome Reports give deeper insight into how many emails a rep or team is sending. These reports allow a manager and operations team to analyze and test subject lines and templates being used by the team. They highlight link clicks, email opens, and email replies, which are all signals of customer engagement. This can provide insight into the effectiveness of different content strategies, and help teams optimize the likelihood of contact with prospects and customers.
Email Open report provides the average open rate by week as well as the total record count. To create this report, complete the following steps:
- Open your report builder in Salesforce.
- Set up the filters as shown in the following picture:
-
Set up the Outlines, as shown in the following picture:
This report contains formula codes in the Opened and Open Rate (%) columns that must be added manually. The details for these formulas are later in this article.
- Set up the Chart Properties, as shown in the following picture:
Note: If you encounter an error when creating a report, ensure the axis data matches the data type of the other data. For example, the below will generate an error because the Y-axis uses % and number. This same error can occur after a report is saved and someone changes the measure and the data types no longer match (e.g., % and number).
- Set up the Row Info, as shown in the following picture:
- Set up the proper formulas, based on the chart shown in the below section.
Formulas
For this report to work correctly, you need to add this formula to the Opened column and Open Rate (%) column.
Opened column
- Column Name: Opened
- Formula Output Type: Number
- Formula:
IF(
Activity.Playbooks_Step_Email_Open_Count__c>0,
1,
0
)
/*
IF Playbooks Step Open Count is greater than zero,
display 1, if not display 0
*/
Open Rate (%) column
-
Column Name: Open Rate (%)
-
Formula Output Type: Percent
-
Formula:
CDF1:SUM/RowCount
/*
Sum of Unique Emails Opened / Number of Emails sent
*/
Open Email Counts by Play
After the report is created you might want to analyze open emails counts by Plays by adding a filter "Playbooks Play name" equal to your desired Play name.
Testing
Once you finish the process, you can see the report and its trends as shown in the following picture:
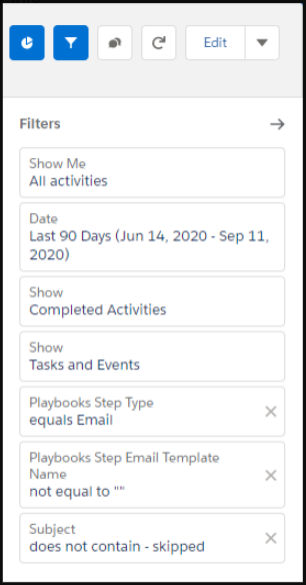
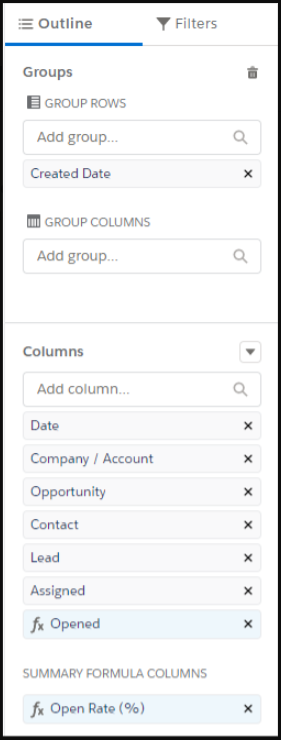
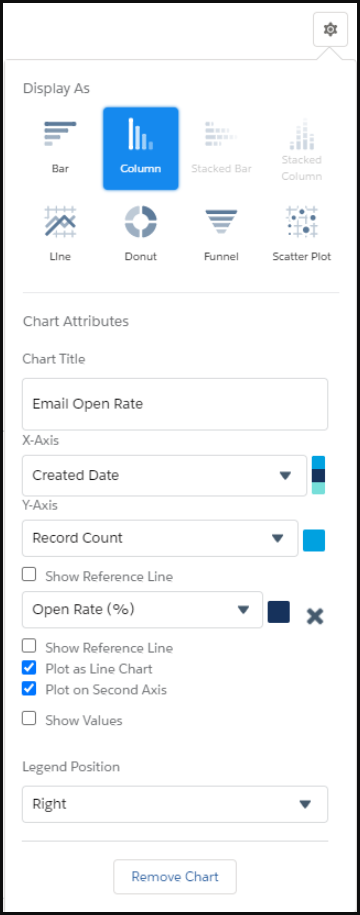
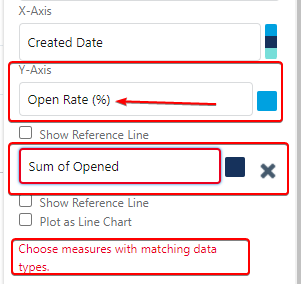

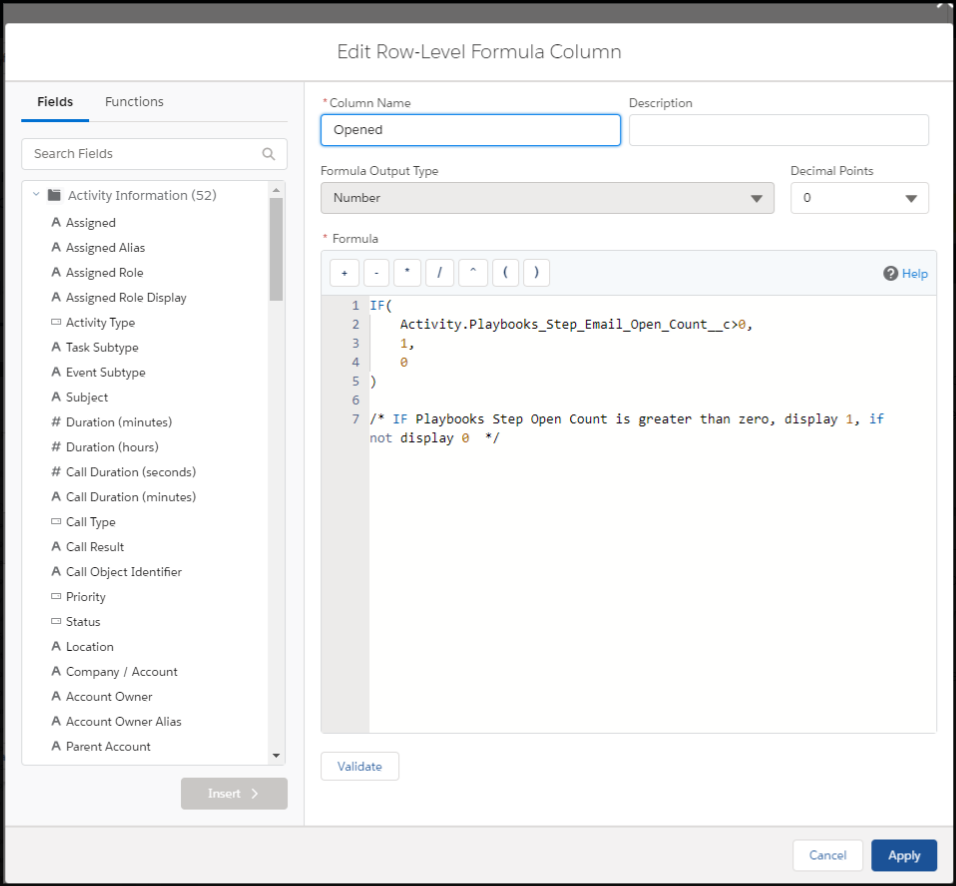
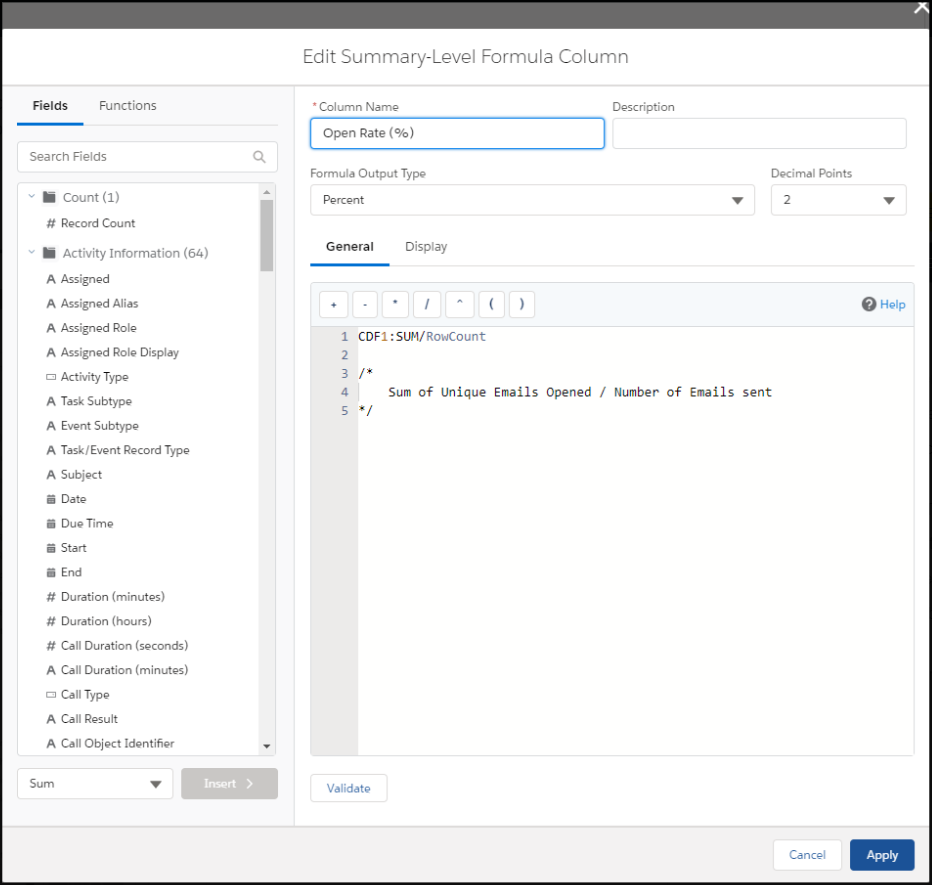
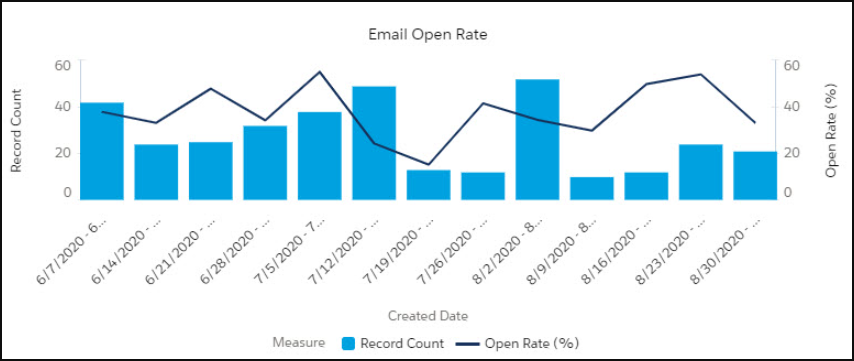
Priyanka Bhotika
Comments