Overview
Users may be unavailable for incoming calls or no inbound calls are coming to them while being available in Playbooks. Also, the following message can be displayed:
Currently unavailable for inbound calls
<supportagent>
Please note that when impersonating a Playbooks user, the headset/headphone icon for toggling inbound call availability cannot be toggled, this is the as-designed behavior. When in impersonation mode, the headset icon will maintain its unavailable/red status. Therefore, troubleshooting this kind of issue via impersonation is not feasible

</supportagent>
Solution
The issue when inbound calls are not routed to agents may happen when:
- There is no Direct Inbound Number or Call Path configured for the affected users.
- You have added employees to a Call Path where multiple teams are added to a single Rep Queue (hence, calls are routed to another team first).
Please note that users will not receive call backs to the configured Caller ID (unless it matches the DIN or the number configured for the call path) - Caller ID is only the number that is displayed to prospects when reps make calls. Also, LocalPresence number cannot be used as a call back number, hence it should not be configured as Caller ID if you want your prospect call backs to reach your representatives.
- To resolve this issue, the manager needs to configure one of the following options so that calls from prospects would reach representatives:
-
Configure a Direct Inbound Number for the required agent - incoming calls to this number will be directly routed to the corresponding representative.
In this case, the user's Caller ID should match the Direct Inbound Number assigned to them so that call backs would be routed directly to the rep via Playbooks. - Configure a Call Path as described in the article Inbound Calls Not Tracking - incoming calls to the number configured for the call path will be routed to the representative queue and distributed among available reps.
Additionally, the affected users' Caller ID should be configured as the Team Default Caller ID so that call backs would be routed to the representative queue (the Team Caller ID needs to match the Inbound Number configured for the representative queue as well).
-
Configure a Direct Inbound Number for the required agent - incoming calls to this number will be directly routed to the corresponding representative.
- If the user still does not receive calls after adding them to a Call Path, create a separate Rep Queue for each team within the Call Path:
- From Playbooks Manager app, navigate to Settings > Calls > Call Paths.
- Click on the ellipsis button next to the desired Call Path and select Edit.
- Double-click on the existing Rep Queue element and make sure that only one Team is selected to receive calls - the team that should receive incoming calls first (i.e., remove all other teams).
- Make sure to enable the checkbox to Skip the Queue if no reps are immediately available to receive calls. Then click Save.
- Add a separate Rep Queue element for each team that need to receive calls and enable the option to Skip the Queue if no reps are immediately available for them as well. These Rep Queue elements should be added after the existing Rep Queue - so that calls will be routed to teams in the correct order.
- The user needs to make sure that they are marked as Available for inbound calls in Playbooks.
If the user still cannot mark themselves as available by clicking on the headset icon at the top of the Playbooks extension, please check the Playbooks Status page to see if there is an ongoing incident or outage that prevents users from receiving inbound calls.
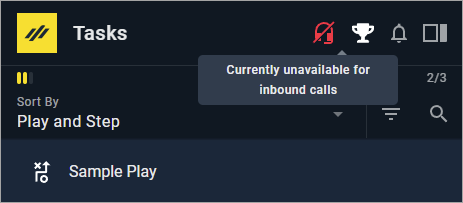
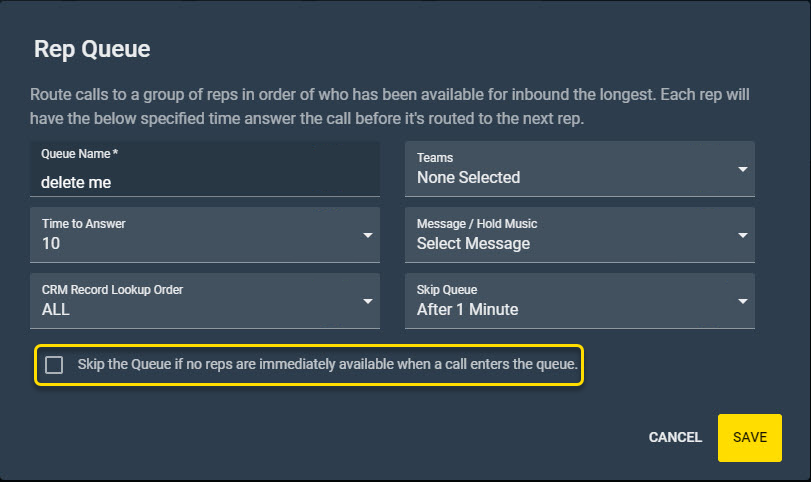
Priyanka Bhotika
Comments