Overview
Playbooks allows reps to sort their tasks using standard sort options (By Last Name, By Play and Step, etc.). However, when it is more beneficial to sort the tasks using different criteria, Managers can create custom sorts. Each custom sort contains a set of rules that determine the order in which records are prioritized for reps.
Prerequisites
- Access to the Playbooks manager app.
- Your user is assigned to a permission group that includes the Create Custom Sorts permission
Solution
- Log into the Playbooks manager app.
- Click the Settings tab.
- Click the Custom Sorts page.
- Click on the yellow plus button and click on the Create New option.
- Name the sort and choose which teams can view their tasks by this custom sort.
- To specify which records will be included in the Custom Sort, click on the + Add a New Rule and enter the following details:
- Name: Title of the rule that is displayed in the Custom Sort.
-
CRM Object: Determines the CRM object (Account, Lead, Contact, or Opportunity) that is included in the Custom Sort.
Note: The Case object can be included in the rule by request only.
-
Sort By: The field that determines the order of the Rule. This can be set to retrieve data from your CRM or Play step data from Playbooks.
Note: If you are using the CRM data in your custom sort, the custom sort will be referencing the record’s Play information from the last CRM sync.
- Sort Order: Specifies if the Custom Sort is in ascending or descending order based on the CRM field in the Sort By section.
- CRM Criteria: Section used to determine what records will be included in the Rule, based on particular field criteria. Start by choosing a field in your CRM and then specify the inclusion criteria (what the value of that field needs to be to be included in the rule).
A. CRM Field: The CRM Field on the CRM object that will be included in the rule.
CRM fields: Auto Number, Currency, Email, Formula, Geolocation, Number, Percent, Phone, Picklist, Text, Text Area, Time, and URL.
Playbooks fields: Playbooks Notes, Playbooks Play Info Updated, Play Name, Play Status, and Play Step Number.
B. Operator: There are 4 types of operators that can be used here: Equal, Not Equal, Greater Than, Less Than. All 4 are available if the chosen CRM field is a number, but only the Equal, Not Equal can be used if the CRM field is a text
C. Value: This is the actual value to be used when filtering the records. If the CRM Field is a picklist, you can simply select the values you want from the drop-down menu, otherwise, you have to manually fill in the value. The shown default value helps with the type of the field. - + Add Criteria: Adds another set of CRM Criteria to the Rule. Each rule can have up to 6 CRM Criteria sets. The order of the Criteria Sets in each rule doesn’t change the outcome of the rule.
- Click SAVE to add the new rule.
- Click + Add a New Rule to include additional rules in the custom sort.
Note: Each Custom Sort can include up to 20 Rules. The tasks that match criteria in the first rule are shown above tasks that match criteria in the second rule, and so on. If a record does not meet any of the sort criteria, the task will be added at the end of the daily tasks list. You can think of this as a layered cake, top layer contains records that meet the criteria of your first rule (ordered by the sort order defined in your first rule), followed by the layer below which contains records that meet the criteria of your second rule (ordered by the sort order defined in your second rule) and so on. Finally, the lowest layer of your cake contains any records that do not meet the criteria defined in your roles.
- Click SAVE to create the custom sort.
- For Shared Records, the custom sort also needs to be assigned for each team that wants its records sorted by this custom sort. To perform this, navigate to Teams -> [Team Name] -> Edit Team and select the custom sort you just created under the Shared Records Sort By field, and then click Save:
Testing
Once the custom sort has been created, it can be used by reps in the teams selected in step 5 as described in Using a Custom Sort.
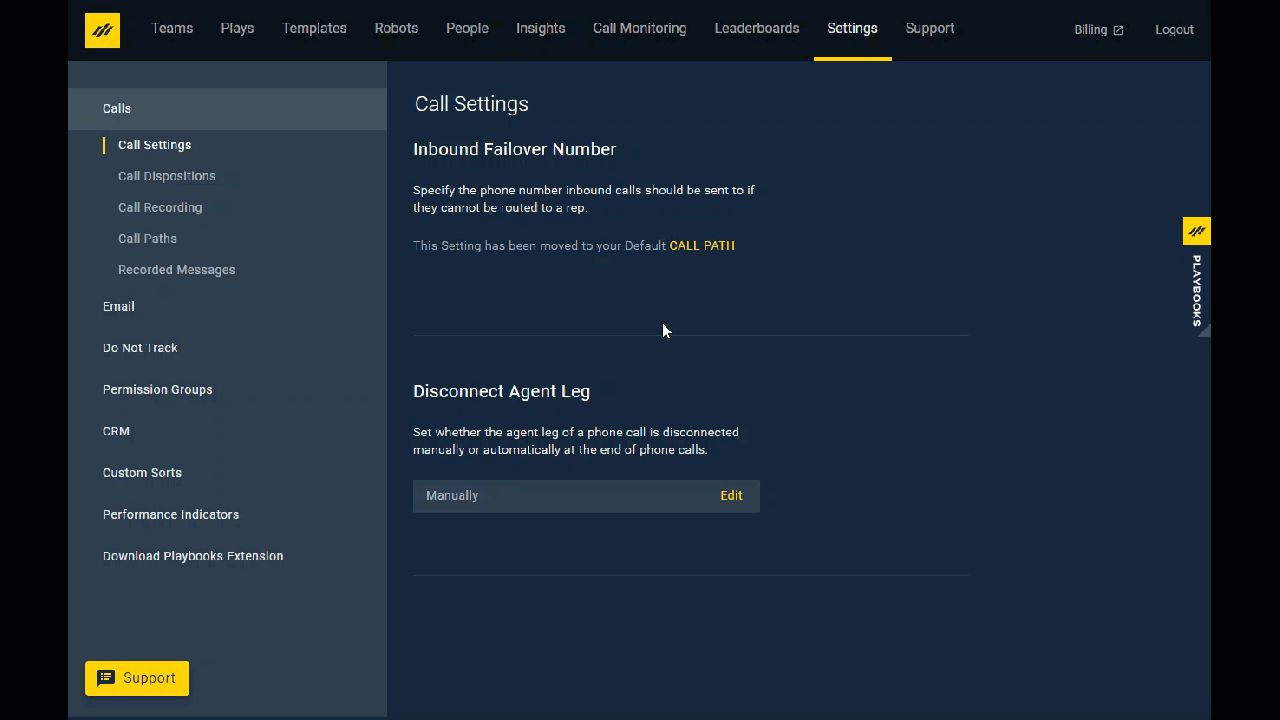
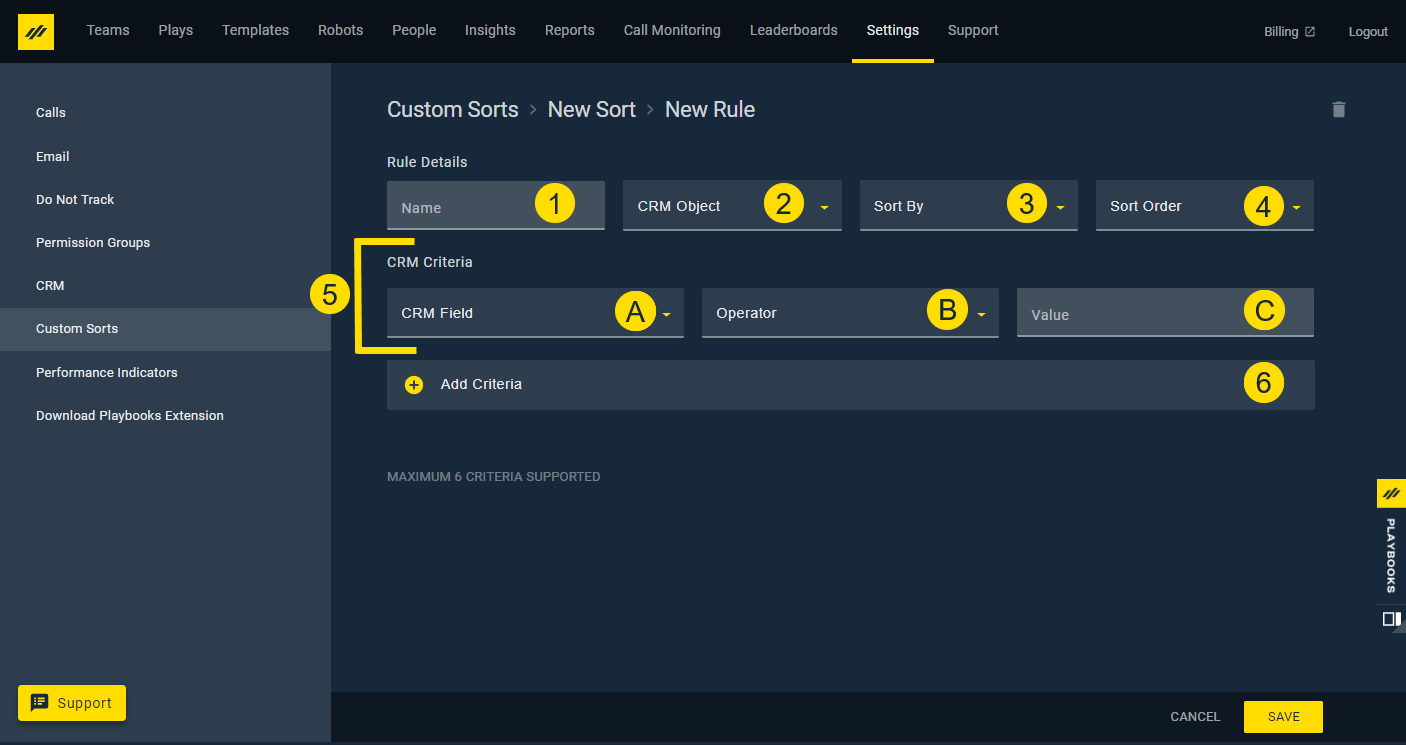
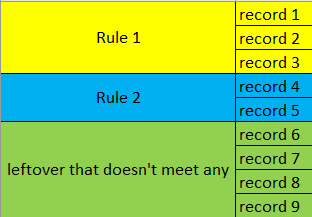
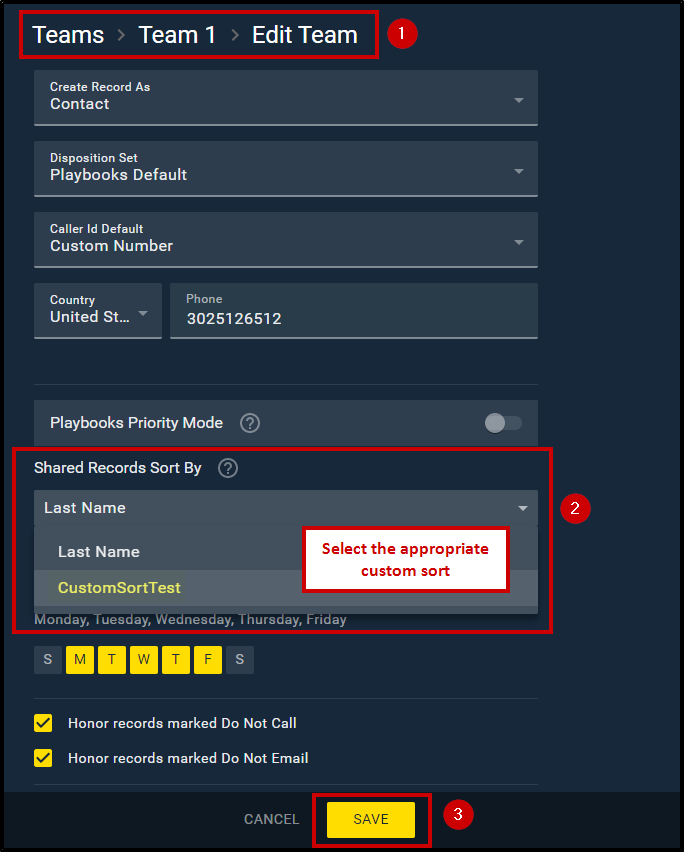
Priyanka Bhotika
Comments