Overview
You may want to add a video to a Play and want to know how to do it.
Information
You can use Vidyard or OneMob to record videos and add them to emails within Plays, email templates, or ad hoc emails.
Note: You need to have the Add Video to Email permission assigned to your account by a manager or admin to have the Insert Video button when you open an email or email template.
Using Vidyard
Vidyard is the default video provider for Playbooks and you only need to set up your account to start recording videos:
- Open an email or email template.
- Click the Insert Video button.
- Click Sign Up.
- Enter form information: first and last name, email and new password.
- Check the box to agree to Vidyard’s Terms of Use and Privacy Policy.
- Click Sign Up.
- Open the Vidyard verification email in your inbox (don’t forget to check your Junk folder).
- Click the Verify button.
- Click Authorize to establish the connection between Playbooks and Vidyard.
Note: You can use the Vidyard extension for Chrome to record videos.
To add a new video from Playbooks, follow the next steps:
- Open an email task or as hoc email.
- Click Insert Video.
- Click New Video.
- Select Camera Recording, Screen recording, or Upload a Video.
To insert a pre-made video into Playbooks
- Open an email task or ad hoc email.
- Click Insert Video.
- Select the check box next to the video.
- Click Insert.
Note: Including a video in a Playbooks email means that you can leverage the tracking features (within the Activities tab) of Playbooks to determine if an email recipient clicked on the link and viewed your video.
Using OneMob
As Vidyard is the default video creator in Playbooks, a manger or admin needs to switch to OneMob to start using it.
Note: OneMob is a paid service and requires a paid account to use within Playbooks.
- Open the Playbooks Manager App.
- Navigate to Settings.
- Open Email.
- Click the Video Provider drop-down menu.
- Select OneMob.
- Click SAVE.
Once you create a OneMob account, you will be able to sing into OneMob and record videos:
- Open an email or ad hoc email.
- Click the Insert Video button.
- Click Log In.
- Enter your email.
- Click Next.
- Enter your password.
- Click Log In.
To record or insert a pre-recorded video:
- Open an email or ad hoc email.
- Click the Insert Video button.
- Click Record Video.
- Select an existing video and click Add to Email.
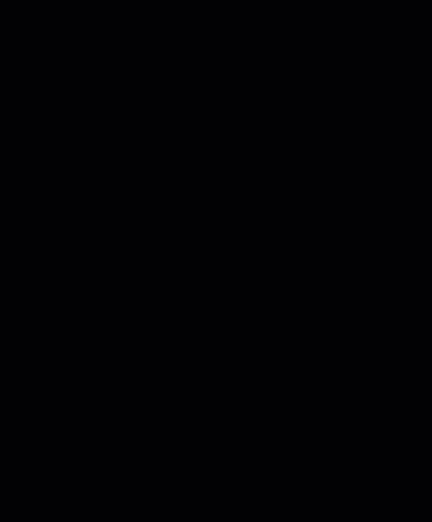
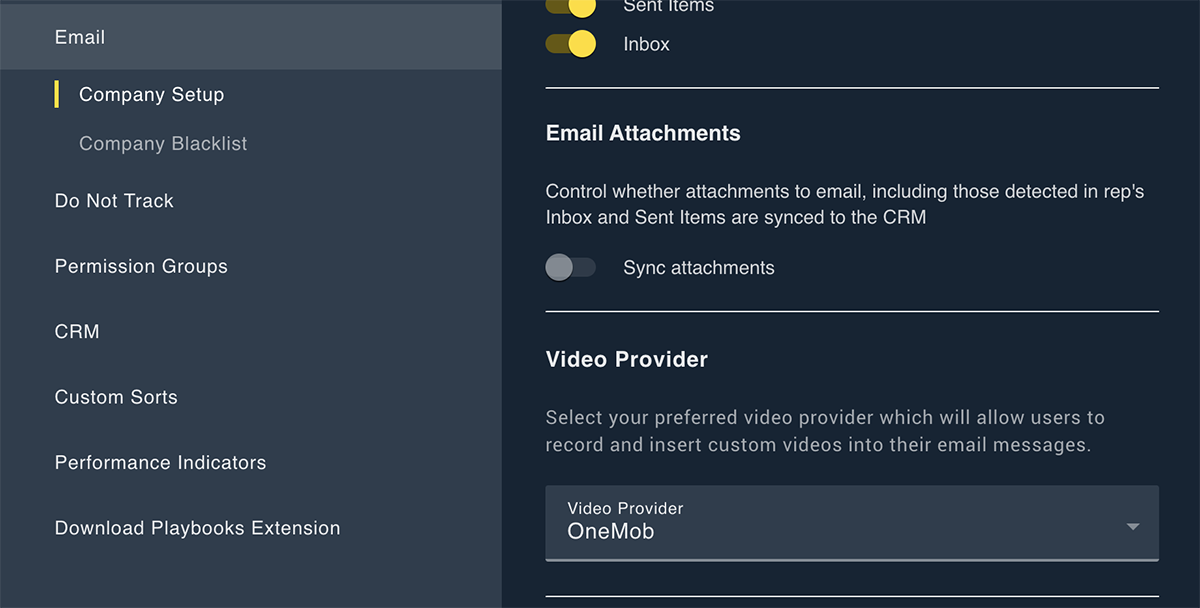
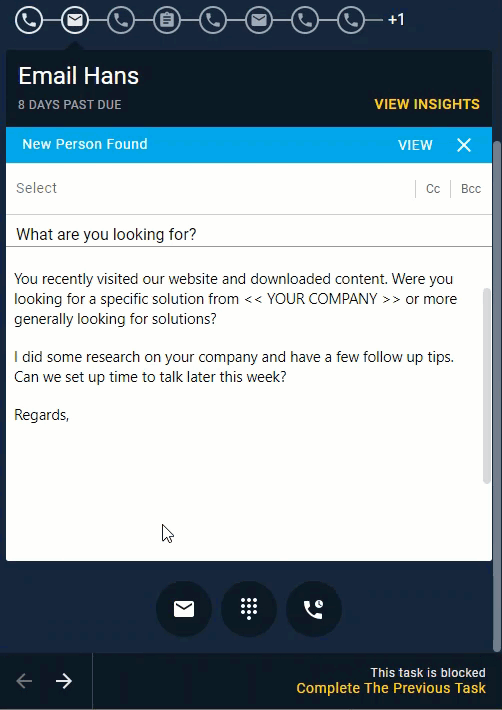
Priyanka Bhotika
Comments