Overview
This article explains how to correctly troubleshoot issues where the representative agent is unable to place outbound calls or is experiencing call failures and trouble when trying to call through Playbooks. Symptoms may include:
- Trying to place a call gives an error: “Unable to connect call, please try again”
- Click-to-call and Play call tasks cause phone to ring and hang up
- Playbooks pulls up the end call button as if the call connected, but your phone did not ring
- You receive an error saying “Playbooks does not allow calls to restricted countries”
- Dialing a number (pressing dial) does not connect to your phone, Teams app or other softphone application on your computer
- Error "End the current call before placing another one" is displayed when placing a call.
- You are unable to make calls, since your calls do not connect
- Playbooks application not dialing to user’s cell phone or softphone
- Calls from your cell phone are not connecting or ringing through correctly.
- You get an error: "the number never being added in Playbooks".
- You get voicemail from your own number and calls don't get bridged to Zoom.
- Playbooks tries to dial out but your phone does not ring and after some time Playbooks times out.
- Error: "Failed to start call" When Using Computer-Based Calling
- Error: "You must answer the call to your phone to start this call" but the phone does not ring when using MS Teams.
- Error: "Unable to disconnect agent leg. Please try to hangup from your device manually to continue"
- When a rep is trying to use the local presence, for some reason it will never dial.
- Error "this number has been disconnected" when making calls via Playbooks
- Calls not disconnecting or disconnecting in the middle
- Message "Sorry you're having trouble. Your message has been sent. Please try again later. Goodbye" when trying to make a call
- System gets stuck after clicking Dial
Workflow
Instructions
Check the list of supported countries
There are some countries that you cannot call while using Playbooks. See Error: "Playbooks does not allow calls to restricted countries" when trying to place a call for more information.
Clear Cache & Cookies
In some situations, simply clearing cache & cookies and Site Data in Chrome can help fix problems with outbound calling.
Restart Chrome & Playbooks
Close the Chrome browser, and restart it. Launch the Playbooks Chrome Extension again.
Update Google Chrome to the Latest Version
Only the latest version of Google Chrome is supported by Playbooks and some issues may be caused by the fact that you are using an outdated Chrome version. Please follow the steps to update your Google Chrome.
Update Playbooks Extension to the Latest Version
If you are using an outdated version of the Playbooks extension, you may encounter issues with calls. Please update the Playbooks extension in Chrome to the latest version
- Click on the ellipsis button (three dots) in the top right in Google Chrome and navigate to More Tools > Extensions.
- Make sure that Developer mode is turned on.
- Click Update to have your extensions (including Playbooks) updated.
- Close and reopen Google Chrome.
Try Making a Call To Another Number
Try to place a call to a different outbound number to make sure that the issue is not caused by the fact that the client's number that you were trying to call previously is unreachable at the moment or it is disconnected by the service provider.
Check if the Calling Preference That You Use Is Enabled by Manager
Ask your manager or admin to check if the calling preference of your choice is enabled for your permission group and selected for your account (if you cannot change the preference yourself under Settings > Phone). For example, if you are using a mobile or VoIP phone number as your agent number, the Phone-Based calling preference should be enabled; if you are trying to make calls using a WebRTC-based application, the Computer-based calling option needs to be enabled (under Manager app > Settings > Permission Groups) and selected for your account (under Manager app > Teams > User account> Edit).
<supportagent> Support agents can impersonate the customer's manager and check to which permission group the user is assigned (from the Teams tab) and then check if calling preferences are enabled for the corresponding permission group and selected for the affected user.
</supportagent>
Ensure Agent Number is different than Direct Inbound Number
Playbooks does not support having your Agent Number be the same as your Direct Inbound Number. This is because you need to be able to receive missed calls forwarded from Playbooks. However, you can still use your Direct Inbound Number as your Caller ID. See Unable to Dial/Connect Error while Trying to Place an Outbound Call for more information.
Check If You Have Local Presence Numbers Assigned for the Region That You Are Calling
Check if you are using the Local Presence feature (from Settings > Phone). If you are, check with your manager or admin if your organization has a Local Presence bucket assigned for the country to which you are trying to make calls. You may face issues dialing with Local Presence when you do not have numbers for the required region.
If they are not sure, they can request a list of all LP numbers assigned to your organization from Support. Also, your manager can request a new Local Presence bucket for the required region.
Try Disabling Local Presence and Switching Your Caller ID to Another Option
Try switching your caller ID to your agent number or a custom number to see if outbound calls are working when Local Presence is disabled.
Ensure Chrome has mic permissions
If you are using Computer-based Calling directly from your browser using WebRTC, then Playbooks needs to have access to your microphone in order to actually place the call. Without this permission, the call will fail. The first time you change your calling preferences to computer-based calling, Google Chrome will request access to your microphone. On that popup, click Allow. Refer to the article Use your camera & microphone for Google Chrome.
Try Switching to Phone-Based Calling
If you still cannot make calls using Computer-Based preference, try switching your calling preferences to Phone-Based Calling to be able to make calls using Playbooks. Make sure to specify your valid agent number. For more information, refer to the article Error: "Failed to start call" When Using Computer-Based Calling.
Also, check if there is an ongoing Playbooks Outage affecting the calling feature. If there is no outage, you can open a support request to investigate why the computer-based calling is not working.
Verify that the Phone Number is Properly Formatted
Playbooks requires the E.164 Standard Format, which is an international standard for phone number formats, consisting of:
[+] [country code] [subscriber number including area code]
- Must start with a plus sign (+).
- Maximum of 15 digits, excluding the country code prefix.
- Does not include an exit code.
Verify that your Agent Number is correct
It may be that your Agent Number has been changed to a different phone, which would be why you are not receiving the phone call at your expected phone. See Agent Leg Not Connecting for more information. Check the Agent's phone number configured in your settings - it must match your phone number to be able to make calls.
Note: If you are using a VoIP/Softphone app, make sure to enter the phone number configured for your softphone as the agent number; if you enter your cell phone number, calls will be ringing to your cell phone (not the softphone app).
Make Sure Your Phone Is Not in Do Not Disturb Mode
Check your cell phone or softphone and make sure that it is not in the Do Not Disturb mode, which would reject all of incoming calls and, as a result, calls from Playbooks would not be able to connect to establish Agent Leg.
Try Disconnecting the Agent Leg
Disconnecting your Agent Leg can help if:
- It is stuck in a phone call that you cannot end, such as when you ignore a call from Playbooks long enough for it to go to voicemail.
- Your Agent Leg doesn’t ring even though it appears you are on a call in Playbooks, it means that you are experiencing a stuck Agent Leg - Playbooks thinks your agent phone is connected when it isn’t.
See How to Disconnect Your Agent Leg Manually for more information on how to do this.
Delete & Re-add the user
If you were unable to disconnect the agent leg because you are getting the error Unable to disconnect agent leg. Please try to hangup from your device manually to continue.
In such a case, the issue may be related to a backend glitch (corruption) of this user's account in Playbooks. To solve it, make sure you have access to the Playbooks Manager Application and follow the steps described in the "Unable to disconnect agent leg. Please try to hangup from your device manually to continue" error KB Article.
Try calling your Agent Number
If your phone cannot successfully receive calls either, then there might be a general issue with your phone connectivity. You should also establish what type of phone you are using. You may discover that your phone number is out of service or otherwise unavailable.
Try using a different type of phone as your Agent Number
It may be that there is an issue with Playbooks connecting the agent leg with your specific type of phone. For example, if your current Agent Number is a softphone, you may try using your cellphone temporarily instead; if your cellphone works while your softphone can't connect, then the problem is with your softphone.
If this option works, you can use the number set above (e.g. your cell phone number) to make calls while your call application or service is not working, and once the call service you are using is working again - switch back to your previous configuration.
Unblock the Agent Leg Number from Spam Filters
You can also try adding the agent leg number (the number from which you usually receive calls from Playbooks; usually, it is 12013450841) as a contact to your phone to work around your provider's anti-spam system (or your phone may be blocking repeated calls from the same number).
Also you can ask your carrier to allow incoming calls from Agent Leg number (let them know the time and date of the call attempt to identify the phone number). More information can be found in the Number is being Blocked or Marked As Spam article.
- If you are using T-Mobile, remove the agent leg number (usually, it is 12013450841) from the block list in the T-Mobile Scam Shield application (or contact T-Mobile for further assistance).
Turn Your Phone off and Back On
If you are using your cell phone to make calls, try turning off your phone and turning it back on. If there's an issue with your phone, calls might be going straight to voicemail.
Check if Your Cell Phone is Working
Check the below for the Cell Phone attached to your Agent Number:
- Try making calls to your cell phone from another phone - or ask a colleague to call you.
- Try making an outbound call to another phone (or a colleague's phone) from your cell phone
- See if the Cell Phone has Network Coverage (Bars).
If the phone attached to your Agent Number is unable to successfully place inbound/outbound calls, even outside of Playbooks, then your issue is not with Playbooks.
Check with your service provider for outages
It may be that your phone's service provider is experiencing technical difficulties or a service outage. Verify with your service provider whether this is the case. See Calls are cutting out, disconnecting, or dropping for more information.
Add the Playbooks Number (agent leg caller ID) as a contact in MS Teams
Microsoft Teams can reject incoming calls if it does not trust the source number. To ensure that Teams accept calls from Playbooks, add the number from which Playbooks is calling you as a contact within Teams. See Playbooks does not connect to Microsoft Teams when using Click-to-Call for more information.
Try Calling Another Phone That You Can Answer
Place a test call to a phone number that you can answer to check if an error message is played when Playbooks is trying to establishing agent-leg (i.e., it will be played for the client leg - the user who picks up the phone call). For example, when answering the client leg, you may hear ringing followed by a message stating "we are unable to route your call". This would indicate that the call from Playbooks is being rejected by MS Teams (or another softphone that you use).
Restart Your Softphone
Depending on the softphone application you are using (e.g., Zoom, Cisco, Ring Central, Swyxlt), it may be needed to restart the softphone applications involved in the call.
Investigate errors in your softphone
Reach out to your softphone provider or IT department (which handles the softphone configuration) to investigate the issue further. Check if there is an outage with the softphone service. As a workaround, if you have another known-working phone number at which you can be reached (such as your cell phone), you may try temporarily using that number as your Agent Number.
Check If There Is Playbooks Outage or Service Degradation
Check the Playbooks Status page to see if there is an ongoing Incident or Service Degradation, which impacts the calling functionality in Playbooks.
Contact Playbooks Support
If the issue persists and there is no ongoing incident, submit a ticket for our Support team to investigate the case, including the following information:
- Name and email of the affected users; clarify if all users are affected
- Errors that you encounter when making a call (if any)
- Time when the call was made
- The number to which you were placing a call and the name of the linked record in Playbooks (if applicable)
- Ideally, provide a brief video recording of the dial attempt (e.g., using Loom or Vidyard).
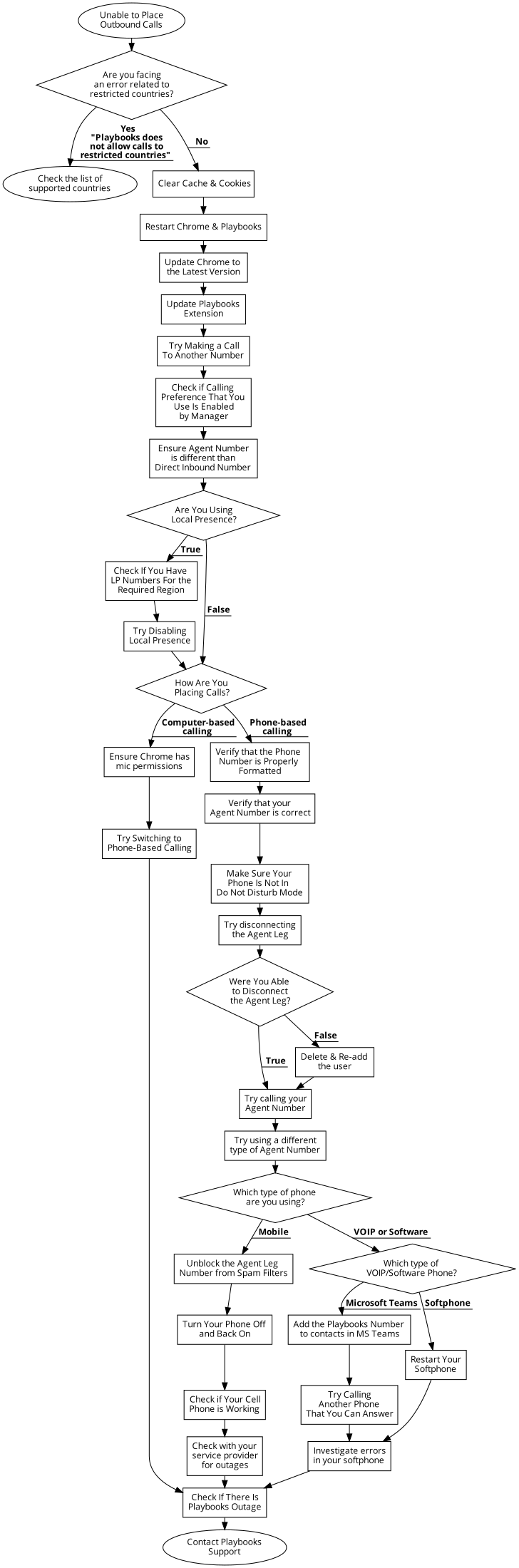
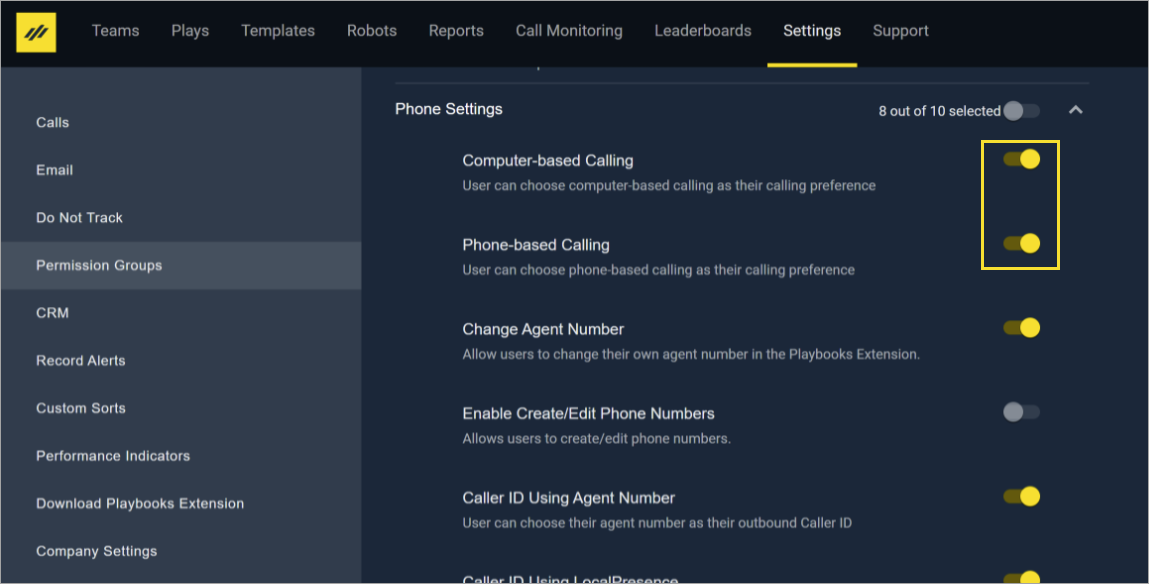
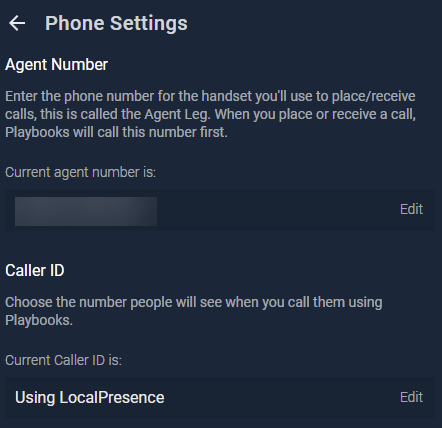
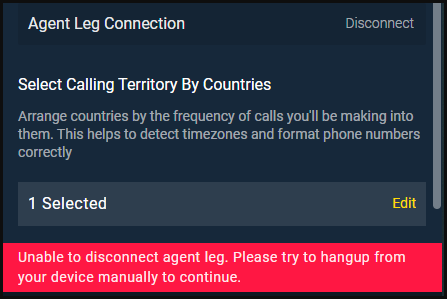
Priyanka Bhotika
Comments